- English (English)
- Bulgarian (Български)
- Chinese Simplified (简体中文)
- Chinese Traditional (繁體中文)
- Czech (Čeština)
- Danish (Dansk)
- Dutch (Nederlands)
- French (Français)
- German (Deutsch)
- Greek (Ελληνικά)
- Hungarian (Magyar)
- Italian (Italiano)
- Japanese (日本語)
- Korean (한국어)
- Polish (Polski)
- Slovak (Slovenský)
- Spanish (Español)
- Swedish (Svenska)
- Turkish (Türkçe)
- Ukrainian (Українська)
- Vietnamese (Tiếng Việt)
Se sua imagem de documento apresentar defeitos e a precisão de OCR estiver baixa
Linhas de texto distorcidas, desalinhadas, ruído e outros defeitos comumente encontrados em imagens digitalizadas e fotos digitais podem reduzir a qualidade do reconhecimento. O ABBYY FineReader fornece uma variedade de ferramentas automáticas e manuais para remover esses defeitos.
Como editar imagens manualmente
Se você desabilitar os recursos de pré-processamento automático ou deseja pré-processar páginas específicas, pode usar o Editor de Imagens para editar imagens de página manualmente.
Siga as instruções abaixo para editar uma imagem manualmente:
- Abra o OCR Editor e depois o Editor de Imagem:
- Clique
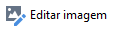 na barra de ferramentas do painel de Imagem painel ou
na barra de ferramentas do painel de Imagem painel ou - Clique Editar > Editar imagens da página....
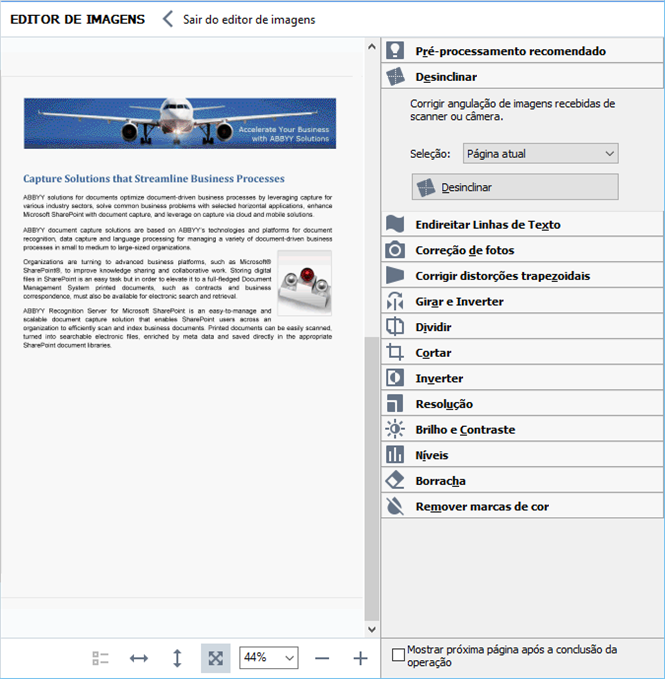
- O EDITOR DE IMAGENS abrirá e exibirá a página selecionada no momento. O painel à extrema direita do Editor de Imagens contém ferramentas para editar imagens.
- Clique na ferramenta que deseja usar e a aplique à imagem. As alterações resultantes serão exibidas no painel de Imagem painel. A maioria das ferramentas pode ser aplicada em páginas específicas e em todas as páginas de um documento. Você pode especificar que páginas deseja editar usando a Seleção lista suspensa da ferramenta, onde pode selecionar todas as páginas ímpares/pares, a página atual ou páginas selecionadas, se a opção múltiplas páginas estiver selecionada no PÁGINAS painel.
- Após concluir a edição de imagens, clique no botão Sair do editor de imagens na parte superior do Editor de Imagens.
O editor de imagens contém as seguintes ferramentas:
- Pré-processamento recomendado
Dependendo do tipo de imagem, o programa determinará automaticamente e aplicará as correções necessárias. Correções que podem ser aplicadas incluem remoção de ruído, borrados, inversão de cores para tornar a cor de fundo mais clara que o texto, correção de alinhamento, horizontalização de linhas de texto, correção de distorções trapezoidais e recorte de bordas de imagem. - Desinclinar
Corrige desalinhamento de imagem. - Endireitar Linhas de Texto
Horizontaliza qualquer linha de texto curvada na imagem. - Correção de fotos
Ferramentas nesse grupo permitem horizontalizar linhas de texto, remover ruído e borrado e alterar cor de fundo do documento para branco. - Corrigir distorções trapezoidais
Corrige distorções trapezoidais e remove bordas de imagem que não contêm dados úteis.
Quando esta ferramenta está selecionada, a grade azul aparece na imagem. Arraste os cantos da grade para as extremidades da imagem para que as linhas de grande horizontal fiquem paralelas às linhas do texto. Clique no Corrigir botão para aplicar as alterações. - Girar e Inverter
Ferramentas neste grupo permitem rotacionar imagens e invertê-las vertical ou horizontalmente para obter o texto na imagem voltado para a direção correta. - Dividir
Ferramentas neste grupo permitem dividir a imagem em seções. Isso pode ser útil se estiver digitalizando um livro e precisar dividir páginas lado a lado. - Cortar
Remove as bordas da imagem, que não contêm informações úteis. - Inverter
Inverte cores da imagem. Isso pode ser útil se estiver lidando com coloração de texto fora do padrão (texto claro em um fundo escuro). - Resolução
Altera a resolução da imagem. - Brilho e Contraste
Altera o brilho e contraste da imagem. - Níveis
Essa ferramenta permite ajustar os níveis de cor das imagens ao alterar a intensidade de sombreamento, luz e tons médios.
Para aumentar o contraste de uma imagem, mova os deslizadores para direita e esquerda no histograma de Níveis de entrada. O intervalo de cores entre mais clara e mais escura é dividido em 255 incrementos. O deslizador esquerdo define a cor que será considerada a parte mais escura da imagem e o direito, define a cor que será considerada a mais clara da imagem. Mover o deslizador intermediário para a direita escurecerá a imagem e mover para a esquerda clareará a imagem.
Ajuste o deslizador do nível de saída para diminuir o contraste da imagem. - Borracha
Apaga uma parte da imagem. - Remover marcas de cor
Remove quaisquer manchas ou marcas de cor feitas com caneta para facilitar o reconhecimento de texto obscurecido por tais marcas. Essa ferramenta é voltada para documentos digitalizados com um fundo branco e não deve ser usada em fotos digitais e documentos com fundo colorido.
04.03.2022 7:13:24