- English (English)
- Bulgarian (Български)
- Chinese Simplified (简体中文)
- Chinese Traditional (繁體中文)
- Czech (Čeština)
- Danish (Dansk)
- Dutch (Nederlands)
- French (Français)
- German (Deutsch)
- Greek (Ελληνικά)
- Hungarian (Magyar)
- Italian (Italiano)
- Japanese (日本語)
- Korean (한국어)
- Polish (Polski)
- Portuguese (Brazilian) (Português (Brasil))
- Slovak (Slovenský)
- Spanish (Español)
- Turkish (Türkçe)
- Ukrainian (Українська)
- Vietnamese (Tiếng Việt)
Om dokumentbilden har defekter och OCR-kvaliteten är låg
Förvrängda rader, snedhet, brus och andra defekter som förekommer i inlästa bilder och digitala foton kan sänka tolkningskvaliteten. ABBYY FineReader har en mängd automatiserade och manuella verktyg för att ta bort dessa defekter.
Så redigerar man bilder manuellt
Om du har inaktiverat automatiska förbehandlingsfunktioner eller vill förbehandla specifika sidor kan du använda bildredigeraren för att redigera bilder manuellt.
Följ instruktionerna nedan för att redigera en bild manuellt:
- Öppna OCR-redigeraren och sedan bildredigeraren:
- Klicka på
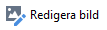 i verktygsfältet i Bild-panelen, eller
i verktygsfältet i Bild-panelen, eller - Klicka på Redigera > Redigera sidbilder....
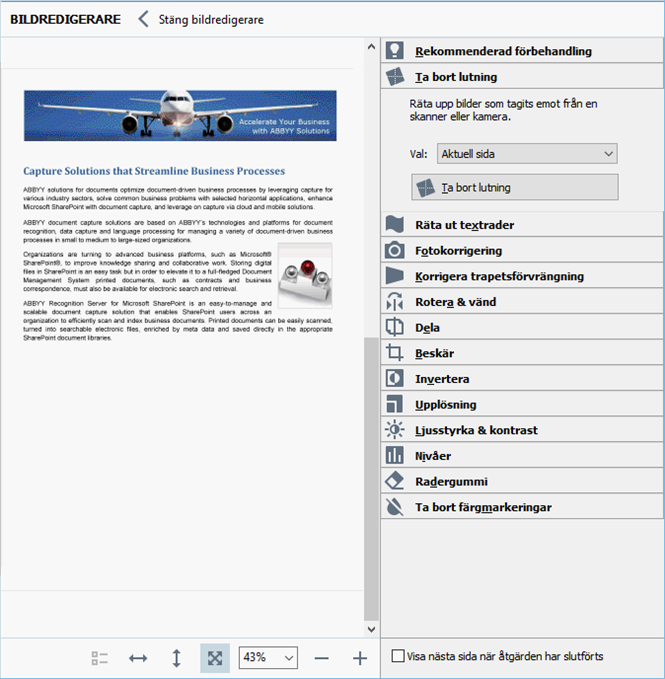
- BILDREDIGERARE öppnas och visar den markerade sidan. Panelen längst till höger i bildredigeraren innehåller verktyg för att redigera bilder.
- Klicka på det verktyg du vill använda och tillämpa det på bilden. De resulterande förändringarna visas i Bild-panelen. De flesta verktyg kan användas både på utvalda sidor och på samtliga sidor i dokumentet. Du kan ange vilka sidor du vill redigera med hjälp av Val verktygets rullgardinsmeny, där du kan välja alla udda/jämna sidor, den aktuella sidan eller de markerade sidorna om flera sidor är markerade i SIDOR panelen.
- När du har redigerat färdigt bilderna, klicka på Stäng bildredigerare knappen överst i bildredigeraren.
Bildredigeraren innehåller följande verktyg:
- Rekommenderad förbehandling
Beroende på din bilds typ kommer programmet bestämma och tillämpa nödvändiga korrigeringar automatiskt. Korrigeringar som kan tillämpas består bl.a. av borttagning av brus och oskärpa, färginvertering för att göra bakgrundsfärgen ljus, korrigering av snedhet, uträtning av textrader, korrigering av trapetsförvrängningar och trimning av bildkanter. - Ta bort lutning
Korrigerar snedhet. - Räta ut textrader
Rätar ut alla eventuella sneda textlinjer i bilden. - Fotokorrigering
Verktyg i denna grupp gör det möjligt att räta ut textlinjer, ta bort brus och suddigheter och byta dokumentets bakgrundsfärg till vit. - Korrigera trapetsförvrängning
Korrigerar trapetsförvrängningar och tar bort bildkanter som inte innehåller någon användbar data.
När du väljer det här verktyget visas ett blått rutnät på bilden. Dra rutnätets hörn till bildens hörn så att de vågräta raderna blir parallella med textraderna. På Korrigera knappen för att verkställa ändringarna. - Rotera & vänd
Med verktygen i den här gruppen kan du rotera bilder och vända på dem vertikalt eller horisontellt för att få texten på bilden åt peka åt rätt håll. - Dela
Med verktygen i denna grupp kan du dela upp bilden i delar. Detta kan vara användbart om du skannar en bok och behöver dela upp sidor bredvid varandra. - Beskär
Tar bort bildkanter som inte innehåller någon användbar information. - Invertera
Inverterar bildfärger. Det här kan vara användbart om du arbetar med textfärger som inte är standard (ljus text på mörk bakgrund). - Upplösning
Ändrar upplösningen på bilden. - Ljusstyrka & kontrast
Ändrar ljusstyrka och kontrast på bilden. - Nivåer
Med detta verktyg kan du justera färgnivåerna på bilder genom att ändra intensitet på skuggor, ljus och halvtoner.
Flytta reglagen åt vänster eller höger för att höja kontrasten på bilder på Inmatningsnivåer-histogrammet. Mängden färger mellan ljusaste och mörkaste är uppdelad i 255 steg. Det vänstra skjutreglaget anger den färg som kommer att betraktas som den svartaste delen av bilden. Det högra skjutreglaget anger den färg som kommer betraktas som den vitaste delen av bilden. Genom att flytta det mittersta skjutreglaget till höger blir bilden mörkare och genom att flytta det till vänster blir bilden ljusare.
Justera reglaget för utmatningsnivåer för att minska bildens kontrast. - Radergummi
Raderar en del av bilden. - Ta bort färgmarkeringar
Tar bort alla färgstämplar och pennmarkeringar för att underlätta tolkning av text som döljs av sådana markeringar. Detta verktyg är avsett för skannade dokument med vit bakgrund och bör inte användas på digitala foton och dokument med färgbakgrunder.
3/4/2022 7:13:28 AM