- English (English)
- Bulgarian (Български)
- Chinese Simplified (简体中文)
- Chinese Traditional (繁體中文)
- Czech (Čeština)
- Danish (Dansk)
- Dutch (Nederlands)
- French (Français)
- German (Deutsch)
- Greek (Ελληνικά)
- Hungarian (Magyar)
- Italian (Italiano)
- Japanese (日本語)
- Korean (한국어)
- Polish (Polski)
- Portuguese (Brazilian) (Português (Brasil))
- Slovak (Slovenský)
- Spanish (Español)
- Turkish (Türkçe)
- Ukrainian (Українська)
- Vietnamese (Tiếng Việt)
Molnlagring
ABBYY FineReader kan hantera PDF-dokument som lagras på följande molnlagringstjänster: OneDrive, Google Drive och Dropbox. Molnlagringstjänsten skapar kopior av filerna lokalt på din dator och synkroniserar dem med servern. Därmed kan du arbeta med molnlagrade PDF-dokument på samma sätt som med vanliga dokument.
För att hantera ett molnlagrat PDF-dokument, gör så här:
- Installera och ställ in din valda molnlagringstjänst:
- Microsoft OneDrive:
 För mer information om hur du använder OneDrive-tjänsten, se Microsofts officiella webbplats.
För mer information om hur du använder OneDrive-tjänsten, se Microsofts officiella webbplats. - Google Drive:
 För mer information om hur du använder Google Drive-tjänsten, se Googles officiella webbplats.
För mer information om hur du använder Google Drive-tjänsten, se Googles officiella webbplats. - Dropbox.
 För mer information om hur du använder Dropbox-tjänsten, se Dropbox officiella webbplats.
För mer information om hur du använder Dropbox-tjänsten, se Dropbox officiella webbplats.
Efter att du har installerat Dropbox så visas en mapp i Windows Explorer som innehåller alla filer som du har laddat upp till din molnlagring. - I ABBYY FineReader, öppna ditt valda PDF-dokument från den här nya mappen, redigera och spara dokumentet.
 För mer information, se PDF Editor.
För mer information, se PDF Editor.
Här följer ett exempel på hur du kan arbeta med ett PDF-dokument som lagras på molnlagringstjänsten OneDrive.
Efter att du har installerat din OneDrive-tjänst bör du kunna se följande mapp på din dators hårddisk:
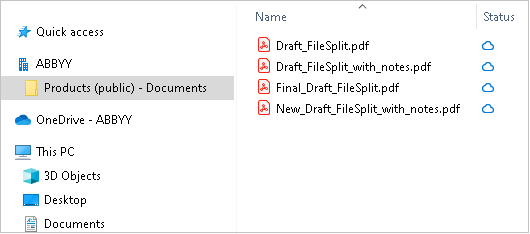
Ikonen  kommer att visas i meddelandefältet och dina filer kommer att börja synkroniseras med servern.
kommer att visas i meddelandefältet och dina filer kommer att börja synkroniseras med servern.
 Dessa filer kommer att vara märkta med
Dessa filer kommer att vara märkta med  -ikonen . Det tar inte upp någon plats på din hårddisk och kommer att laddas ner när du arbetar med ABBYY FineReader.
-ikonen . Det tar inte upp någon plats på din hårddisk och kommer att laddas ner när du arbetar med ABBYY FineReader.
- I ABBYY FineReader, öppna ett dokument från mappen.
 När du har öppnat filen så kommer den att laddas ner till din dator och märkas med
När du har öppnat filen så kommer den att laddas ner till din dator och märkas med  -ikonen.
-ikonen. - Gör dina ändringar i dokumentet och spara det.
 Därefter kommer den lokala kopian av filen att synkroniseras med kopian som lagras på servern. Filen kommer därefter att märkas med
Därefter kommer den lokala kopian av filen att synkroniseras med kopian som lagras på servern. Filen kommer därefter att märkas med  -ikonen.
-ikonen. - När filen har laddats upp till OneDrive så kommer den återigen att märkas med
 -ikonen.
-ikonen.
 För att markera viktiga filer och alltid ha tillgång till dem, välj Behåll alltid på denna enhet från rullgardinsmenyn för den filen. Detta kommer att märka dessa filer med
För att markera viktiga filer och alltid ha tillgång till dem, välj Behåll alltid på denna enhet från rullgardinsmenyn för den filen. Detta kommer att märka dessa filer med  -ikonen och göra dem tillgängliga även när du är offline.
-ikonen och göra dem tillgängliga även när du är offline.
 Obs! Den faktiska användningen av en viss molnlagringstjänst kan skilja sig något från beskrivningen ovan.
Obs! Den faktiska användningen av en viss molnlagringstjänst kan skilja sig något från beskrivningen ovan.
3/4/2022 7:13:28 AM