- English (English)
- Bulgarian (Български)
- Chinese Simplified (简体中文)
- Chinese Traditional (繁體中文)
- Czech (Čeština)
- Danish (Dansk)
- Dutch (Nederlands)
- French (Français)
- German (Deutsch)
- Greek (Ελληνικά)
- Hungarian (Magyar)
- Italian (Italiano)
- Japanese (日本語)
- Korean (한국어)
- Polish (Polski)
- Portuguese (Brazilian) (Português (Brasil))
- Slovak (Slovenský)
- Spanish (Español)
- Swedish (Svenska)
- Ukrainian (Українська)
- Vietnamese (Tiếng Việt)
Bulut depolama
ABBYY FineReader, şu bulut depolama hizmetlerindeki PDF dosyalarını işleyebilir: OneDrive, Google Drive ve Dropbox. Bulut depolama istemcisi, bilgisayarınızda dosyaların yerel kopyalarını oluşturur ve bunları sunucu ile eşitler. Bulut PDF belgeleri ile tıpkı normal belgeler üzerinde çalıştığınız gibi çalışmak mümkündür.
Bir bulut PDF belgesi üzerinde işlem yapmak için şunları yapın:
- Uygun bir bulut depolama istemcisi yükleyin ve ayarlayın:
- Microsoft OneDrive;
 OneDrive istemcisinin kullanımı hakkında daha fazla bilgi almak için resmi Microsoft web sitesine bakın.
OneDrive istemcisinin kullanımı hakkında daha fazla bilgi almak için resmi Microsoft web sitesine bakın. - Google Drive;
 Google Drive istemcisinin kullanımıyla ilgili daha fazla bilgi almak için resmi Google web sitesine bakın.
Google Drive istemcisinin kullanımıyla ilgili daha fazla bilgi almak için resmi Google web sitesine bakın. - Dropbox.
 Dropbox istemcisinin kullanımı hakkında daha fazla bilgi almak için resmi Dropbox web sitesine bakın.
Dropbox istemcisinin kullanımı hakkında daha fazla bilgi almak için resmi Dropbox web sitesine bakın.
İstemciyi kurduktan sonra, Windows Gezgini'nde bulut depolama hesabınıza yüklenen tüm dosyaları içeren bir klasör görünecektir. - Bu yeni klasördeki bir PDF belgesini ABBYY FineReader'da açın, düzenleyin ve kaydedin.
 Daha fazla bilgi için bkz. PDF Düzenleyici.
Daha fazla bilgi için bkz. PDF Düzenleyici.
Aşağıda, OneDrive bulut depolama hizmetinde barındırılan bir PDF belgesi ile nasıl çalışabileceğiniz örnek olarak verilmiştir.
OneDrive istemcinizi yükleyip ayarladıktan sonra, bilgisayarınızın sabit diskinde şu klasörü görmeniz gerekir:
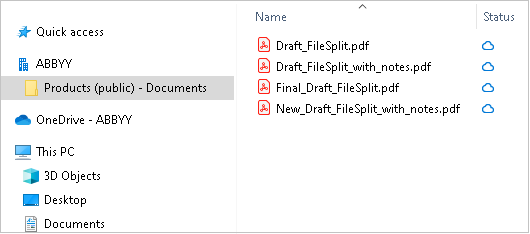
Bildirim alanında  simgesi çıkar ve dosyalarınız sunucu ile eşitlenmeye başlar.
simgesi çıkar ve dosyalarınız sunucu ile eşitlenmeye başlar.
 Bu tür dosyalar
Bu tür dosyalar  simgesi ile işaretlenir. Bu dosyalar sabit diskinizde yer kaplamaz, siz ABBYY FineReader ile çalışırken indirilirler.
simgesi ile işaretlenir. Bu dosyalar sabit diskinizde yer kaplamaz, siz ABBYY FineReader ile çalışırken indirilirler.
- ABBYY FineReader'da bu klasörden bir belge açın.
 Bir dosyayı açtığınızda, bu dosya bilgisayarınıza indirilir ve
Bir dosyayı açtığınızda, bu dosya bilgisayarınıza indirilir ve  simgesi ile işaretlenir.
simgesi ile işaretlenir. - Belgede istediğiniz değişiklikleri yapın ve kaydedin.
 Bundan sonra dosyanın yerel kopyası, sunucuda barındırılan kopyası işe eşitlenir. Eşitleme işlemi tamamlandığında dosya
Bundan sonra dosyanın yerel kopyası, sunucuda barındırılan kopyası işe eşitlenir. Eşitleme işlemi tamamlandığında dosya  simgesi ile işaretlenir.
simgesi ile işaretlenir. - Dosya OneDrive'a yüklendiğinde bir kez daha
 simgesi ile işaretlenir.
simgesi ile işaretlenir.
 En önemli dosyaları işaretlemek ve bunları her zaman erişiminiz altında tutmak için bu dosyanın üzerine sağ tıklayıp, menüden Her zaman bu cihazda tut seçimini yapın. Böylece dosyalar
En önemli dosyaları işaretlemek ve bunları her zaman erişiminiz altında tutmak için bu dosyanın üzerine sağ tıklayıp, menüden Her zaman bu cihazda tut seçimini yapın. Böylece dosyalar  simgesi ile işaretlenir ve bu dosyalar siz çevrimdışı olsanız bile erişilebilir olur.
simgesi ile işaretlenir ve bu dosyalar siz çevrimdışı olsanız bile erişilebilir olur.
 Başka bir bulut depolama hizmetinin burada açıklanandan farklı bir kullanıma sahip olabileceğini unutmayın.
Başka bir bulut depolama hizmetinin burada açıklanandan farklı bir kullanıma sahip olabileceğini unutmayın.
04.03.2022 7:13:29