- Bulgarian (Български)
- Chinese Simplified (简体中文)
- Chinese Traditional (繁體中文)
- Czech (Čeština)
- Danish (Dansk)
- Dutch (Nederlands)
- French (Français)
- German (Deutsch)
- Greek (Ελληνικά)
- Hungarian (Magyar)
- Italian (Italiano)
- Japanese (日本語)
- Korean (한국어)
- Polish (Polski)
- Portuguese (Brazilian) (Português (Brasil))
- Slovak (Slovenský)
- Spanish (Español)
- Swedish (Svenska)
- Turkish (Türkçe)
- Ukrainian (Українська)
- Vietnamese (Tiếng Việt)
Cloud storage
ABBYY FineReader is able to process PDF documents stored on the following cloud storage services: OneDrive, Google Drive, and Dropbox. The cloud storage client creates copies of files locally on your computer and synchronizes them with the server. As such, you can work with cloud PDF documents like you would with regular documents.
To process a cloud PDF document, do the following:
- Install and set up the appropriate cloud storage client:
- Microsoft OneDrive;
 For more information about using the OneDrive client, see the official Microsoft website.
For more information about using the OneDrive client, see the official Microsoft website. - Google Drive;
 For more information about using the Google Drive client, see the official Google website.
For more information about using the Google Drive client, see the official Google website. - Dropbox.
 For more information about using the Dropbox client, see the official Dropbox website.
For more information about using the Dropbox client, see the official Dropbox website.
After you have set up your client, a folder should appear in Windows Explorer containing all files that have been uploaded to your cloud storage. - In ABBYY FineReader, open the appropriate PDF document from this new folder, edit, and save it.
 For more information, see PDF Editor.
For more information, see PDF Editor.
The following is an example of how you can work with a PDF document hosted on the OneDrive cloud storage service.
After you have installed and set up your OneDrive client, you should be able to see the following folder on your computer's hard drive:
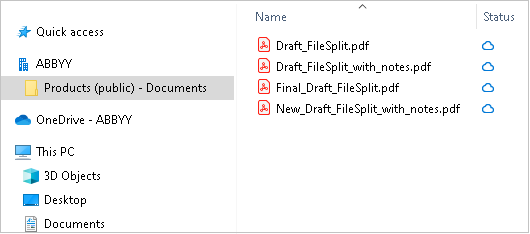
The  icon will appear in the notification area, and your files will begin to be synchronized with the server.
icon will appear in the notification area, and your files will begin to be synchronized with the server.
 Such files will be marked with the
Such files will be marked with the  icon. They do not take up space on your hard drive and will be downloaded while you are working with ABBYY FineReader.
icon. They do not take up space on your hard drive and will be downloaded while you are working with ABBYY FineReader.
- In ABBYY FineReader, open a document from the folder.
 Once you open a file, it will be downloaded to your computer and will be marked with the
Once you open a file, it will be downloaded to your computer and will be marked with the  icon.
icon. - Make your changes to the document and save it.
 Next, the local copy of the file will be synchronized with the copy hosted on the server. The file will then be marked with the
Next, the local copy of the file will be synchronized with the copy hosted on the server. The file will then be marked with the  icon.
icon. - Once the file has been uploaded to OneDrive, it is once again marked with the
 icon.
icon.
 To mark the most important files and always have access to them, select Always keep on this device from the drop-down menu for that file. This will mark the files with the
To mark the most important files and always have access to them, select Always keep on this device from the drop-down menu for that file. This will mark the files with the  icon and will make them available even when you are offline.
icon and will make them available even when you are offline.
 Note that the actual process of using any cloud storage service may differ from the one described above.
Note that the actual process of using any cloud storage service may differ from the one described above.
04.03.2022 7:13:07