- Bulgarian (Български)
- Chinese Simplified (简体中文)
- Chinese Traditional (繁體中文)
- Czech (Čeština)
- Danish (Dansk)
- Dutch (Nederlands)
- French (Français)
- German (Deutsch)
- Greek (Ελληνικά)
- Hungarian (Magyar)
- Italian (Italiano)
- Japanese (日本語)
- Korean (한국어)
- Polish (Polski)
- Portuguese (Brazilian) (Português (Brasil))
- Slovak (Slovenský)
- Spanish (Español)
- Swedish (Svenska)
- Turkish (Türkçe)
- Ukrainian (Українська)
- Vietnamese (Tiếng Việt)
Adding a text block annotation to a PDF document
The PDF Editor allows you to add blocks of text to any type of PDF . A text block is an annotation. Text in a text block is not the body text of a PDF document.
A text block is an annotation. Text in a text block is not the body text of a PDF document.
For more information about adding body text to a PDF document, see Inserting and editing text.
To add a text block to a PDF document, do the following:
- Click the
 icon on the toolbar and select
icon on the toolbar and select  from the drop-down list.
from the drop-down list.
A toolbar with text editing tools will appear beneath the PDF Tools toolbar. - Click where you want to add text. To change the size of the text block, drag one of the sizing handles in the desired direction.
- Type your text. You can choose a font type, font size, and font color.
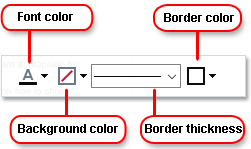
- Change the size of the text block if necessary.
- To draw a border around the text block, select the color and thickness of the border.
- You can also change the background color of the text block or use the Detect background color option to use the background color of the page.
 By default, a transparent background is used.
By default, a transparent background is used.
You can use the PDF Editor to fill out forms that do not have interactive fields. To do this, simply type text over the form using the Export tool.
 When you add a text block, a new comment containing text from the block will appear in the Comments pane. You can change the status of the comment in the same way you change the status of an annotation. See also: Collaborating on PDF documents.
When you add a text block, a new comment containing text from the block will appear in the Comments pane. You can change the status of the comment in the same way you change the status of an annotation. See also: Collaborating on PDF documents.
04.03.2022 7:13:07