- Bulgarian (Български)
- Chinese Simplified (简体中文)
- Chinese Traditional (繁體中文)
- Czech (Čeština)
- Danish (Dansk)
- Dutch (Nederlands)
- French (Français)
- German (Deutsch)
- Greek (Ελληνικά)
- Hungarian (Magyar)
- Italian (Italiano)
- Japanese (日本語)
- Korean (한국어)
- Polish (Polski)
- Portuguese (Brazilian) (Português (Brasil))
- Slovak (Slovenský)
- Spanish (Español)
- Swedish (Svenska)
- Turkish (Türkçe)
- Ukrainian (Українська)
- Vietnamese (Tiếng Việt)
Adding bookmarks
The PDF Editor allows you to add bookmarks to PDF documents of any type.
You can create a bookmark in the BOOKMARKS pane or using a shortcut menu.
- To create a bookmark in the BOOKMARKS pane:
- Click the
 button on the vertical bar to the left or click View > Bookmarks. The BOOKMARKS pane will open.
button on the vertical bar to the left or click View > Bookmarks. The BOOKMARKS pane will open. - Click
 and type a name for your bookmark.
and type a name for your bookmark. - By default, the newly created bookmark will point to the start of the current page.
- To create a bookmark using a shortcut menu:
- Select a text fragment, a picture, or any other place in the document that you want to bookmark.
- Right-click the selection and click Add Bookmark... on the shortcut menu.
- Type a name for your bookmark in the BOOKMARKS pane.
 If you bookmark a text fragment, the selected text will be used as the name of the bookmark.
If you bookmark a text fragment, the selected text will be used as the name of the bookmark. - The newly created bookmark will point to the text fragment, picture or other place in the document that you selected.
To select a different destination for your bookmark, click Set Destination on the shortcut menu of the bookmark and then click where you want the bookmark to be inserted in your document.
 Bookmarks can be nested. A new bookmark will have the same nesting level as the previously selected bookmark. If a new bookmark is the first bookmark in the document, it is placed at the root level.
Bookmarks can be nested. A new bookmark will have the same nesting level as the previously selected bookmark. If a new bookmark is the first bookmark in the document, it is placed at the root level.
 Alternatively, you can create a bookmark by clicking Edit > Add Bookmark....
Alternatively, you can create a bookmark by clicking Edit > Add Bookmark....
Rearranging bookmarks…
Renaming bookmarks…
Deleting bookmarks…
3/4/2022 7:13:07 AM
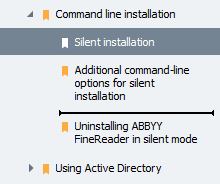
 Rearranging bookmarks or changing their nesting levels will not affect the appearance of the document.
Rearranging bookmarks or changing their nesting levels will not affect the appearance of the document. button or click Rename on the shortcut menu of the bookmark.
button or click Rename on the shortcut menu of the bookmark. button or click Delete on the shortcut menu of the bookmark.
button or click Delete on the shortcut menu of the bookmark.