- Bulgarian (Български)
- Chinese Simplified (简体中文)
- Chinese Traditional (繁體中文)
- Czech (Čeština)
- Danish (Dansk)
- Dutch (Nederlands)
- French (Français)
- German (Deutsch)
- Greek (Ελληνικά)
- Hungarian (Magyar)
- Italian (Italiano)
- Japanese (日本語)
- Korean (한국어)
- Polish (Polski)
- Portuguese (Brazilian) (Português (Brasil))
- Slovak (Slovenský)
- Spanish (Español)
- Swedish (Svenska)
- Turkish (Türkçe)
- Ukrainian (Українська)
- Vietnamese (Tiếng Việt)
Scanning tips
You can set the scanning settings in the ABBYY FineReader scanning dialog box.
- Make sure that the scanner is properly connected to your computer and turn it on.
Consult your scanner documentation to ensure it is set up correctly. Be sure to install the software provided with your scanner. Some scanners have to be turned on before turning on the computer they are connected to. - Try to make sure that the pages in the scanner are positioned as straight as possible. Place your documents face down on the scanner, making sure they are properly adjusted. Skewed images may be converted incorrectly.
- If you need to scan documents that were printed with a regular printer, use the grayscale mode and a resolution of 300 dpi for best results.
Recognition quality depends on the quality of the hard-copy document and on the settings used for scanning the document. Poor image quality may have an adverse effect on the quality of conversion. Be sure to select the scanning parameters appropriate for your document.
There are several ways to open the scanning interface:
- Open the New Task screen, click the Scan tab, and then click Scan to OCR Editor or another task on this tab.
- In the OCR Editor, click the Scan button on the main toolbar.
- In the PDF Editor, click the
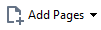 button on the main toolbar and then click Add from Scanner... on the menu shown below.
button on the main toolbar and then click Add from Scanner... on the menu shown below.
You can specify the following scanning settings:
Color mode
Lets you select the scanning mode: color, grayscale (the best mode for OCR) or black-and-white.
Brightness
Changes the scanning brightness.
ABBYY FineReader will display a warning message during scanning if the brightness setting is too low or too high. You may also need to adjust the brightness setting when scanning in black-and-white mode.
 The 50% setting works well in most cases.
The 50% setting works well in most cases.
If the resulting image contains too many "sketchy" or "thick" letters, troubleshoot using the table below.
| Image defect | Recommendations |
| This image is suitable for text recognition. | |
|
Characters are very thin and sketchy |
|
|
Characters are very thick and are stuck together |
|
Scanning resolution
Changes the scanning resolution.
Recognition quality depends on the resolution of the document image. Poor image quality may have an adverse effect on the quality of conversion.
We recommend scanning documents at 300 dpi.
 For best recognition results, vertical and horizontal resolutions must be the same.
For best recognition results, vertical and horizontal resolutions must be the same.
Setting the resolution too high (over 600 dpi) slows down OCR. Increasing the resolution beyond this point does not yield substantially improved OCR results.
Setting an extremely low resolution (less than 150 dpi) adversely affects OCR quality.
You may need to adjust the resolution of your images if:
- The resolution of your image is less than 250 dpi or higher than 600 dpi.
- If the image has a non-standard resolution.
Some faxes, for example, have a resolution of 204 by 96 dpi.
Crop Image
Lets you select a preset scanning area size or specify the scanning area manually.
Multi-page document scanning options:
Specify settings for scanning multi-page documents if your scanner supports the following features: duplex scanning, automatic document feeding (ADF), delays between automatic scans, etc.
Scanning facing pages
When you scan a book, a scanned image will typically contain two facing pages.
To improve OCR quality, images with facing pages need to be split into two separate images. ABBYY FineReader PDF 15 features a special mode that automatically splits such images into separate pages within the OCR project.
Follow the instructions below to scan facing pages from a book or to scan dual pages.
- Click Tools > Options... to open the Options dialog box and then click the Image Processing tab.
- Select the Split facing pages option in the Image preprocessing settings (apply to conversion and OCR) group of options.
 Make sure your scans have the correct orientation or enable the Correct page orientation option. If a scan with facing pages does not have the correct orientation (e.g. it is upside-down), facing pages will not be split.
Make sure your scans have the correct orientation or enable the Correct page orientation option. If a scan with facing pages does not have the correct orientation (e.g. it is upside-down), facing pages will not be split. - Scan the facing pages.
 There are other image processing options you can specify. See also: Image processing options.
There are other image processing options you can specify. See also: Image processing options.
You can also split facing pages manually:
- Open the Image Editor by clicking the
 button on the toolbar of the Image pane.
button on the toolbar of the Image pane. - Use the tools in the Split section of the leftmost pane to split the page.
 See also:
See also:
3/4/2022 7:13:07 AM
