- Bulgarian (Български)
- Chinese Simplified (简体中文)
- Chinese Traditional (繁體中文)
- Czech (Čeština)
- Danish (Dansk)
- Dutch (Nederlands)
- French (Français)
- German (Deutsch)
- Greek (Ελληνικά)
- Hungarian (Magyar)
- Italian (Italiano)
- Japanese (日本語)
- Korean (한국어)
- Polish (Polski)
- Portuguese (Brazilian) (Português (Brasil))
- Slovak (Slovenský)
- Spanish (Español)
- Swedish (Svenska)
- Turkish (Türkçe)
- Ukrainian (Українська)
- Vietnamese (Tiếng Việt)
Passwords and permissions
When you create a PDF document, you can set passwords to protect it from unauthorized access, editing, and printing. A PDF document can be protected with a Document Open password and/or Permissions Password.
If a PDF document is protected from unauthorized access, it can only be opened after entering the Document Open Password that was specified by the document's author. If the document is protected from unauthorized editing and printing, these actions will only be possible after entering the Permissions Password specified by the author. The Permissions Password can also be used to open a protected PDF document.
Follow the instructions below to protect a document with a password.
- Click the
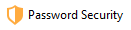 button on the PDF Tools toolbar or click Tools > Security Settings.
button on the PDF Tools toolbar or click Tools > Security Settings.
The Security Settings dialog box will open. - If you want to protect your document from unauthorized opening, select the Restrict access with a Document Open password option.
- Type a Document Open password and confirm it.
 You can disable the Hide characters option. In this case, the characters you enter will be displayed on the screen and you won't have to retype your password.
You can disable the Hide characters option. In this case, the characters you enter will be displayed on the screen and you won't have to retype your password. - If you want to prevent unauthorized printing, editing or copying of your document, select the Restrict printing and editing with a Permissions password option.
- Type a Permissions Password and confirm it.
 The Document Open Password and the Permissions Password must be different.
The Document Open Password and the Permissions Password must be different. - From the Printing drop-down list, select a printing resolution for your document.
- From the Editing drop-down list, select allowed editing operations.
- If you want to allow other users to copy and edit the content of your document, select the corresponding options.
- Select an encryption level and components to encrypt.
- Click OK.
You will be prompted to confirm the passwords again. You can save the changes to the open document or create a new document.
04.03.2022 7:13:07