- Bulgarian (Български)
- Chinese Simplified (简体中文)
- Chinese Traditional (繁體中文)
- Czech (Čeština)
- Danish (Dansk)
- Dutch (Nederlands)
- French (Français)
- German (Deutsch)
- Greek (Ελληνικά)
- Hungarian (Magyar)
- Italian (Italiano)
- Japanese (日本語)
- Korean (한국어)
- Polish (Polski)
- Portuguese (Brazilian) (Português (Brasil))
- Slovak (Slovenský)
- Spanish (Español)
- Swedish (Svenska)
- Turkish (Türkçe)
- Ukrainian (Українська)
- Vietnamese (Tiếng Việt)
Search and redact
The PDF Editor allows you to use word, word combination, and keyword list search to remove confidential information from PDF documents before publishing them. To do so, follow these steps:
- Click the
 tab in the pane on the left or click View > Search to open the SEARCH pane.
tab in the pane on the left or click View > Search to open the SEARCH pane. - Navigate to the REDACT tab.
- In the Find what text field:
- type the word or phrase you want to find
- or click the
 icon and select Find Using Keyword List from the drop-down list to search for text using a custom list.
icon and select Find Using Keyword List from the drop-down list to search for text using a custom list. - Words or phrases that match your query will be highlighted in the document.
 The search results will be arranged into groups (by source: text, comments, or bookmarks) and you will be able to highlight entire groups.
The search results will be arranged into groups (by source: text, comments, or bookmarks) and you will be able to highlight entire groups.
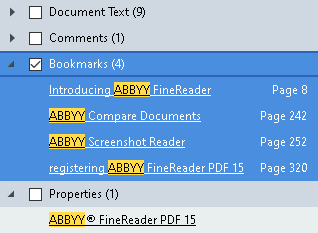
- If required, click the arrow next to the
 icon and select any of the following:
icon and select any of the following: - Exact Match will find only words that are an exact match of the words you typed in the search box.
E.g. searching for the word "correct" will not find words like "incorrectly" or "correction". - Match Case will find only words that match the capitalization in your query.
E.g. searching for the word "Editor" will not find words like "editor" or "EDITOR". - In the search results, mark a word or phrase to be redacted.
 To redact several words or phrases at once, hold the Ctrl key and select the appropriate value in the Search panel.
To redact several words or phrases at once, hold the Ctrl key and select the appropriate value in the Search panel. - Click Redact.
This will remove the selected words or phrases and paint over their respective occurrences.
- Save your changes.
Searching and redacting using keyword lists
If you need to search for and redact repeating words or word combinations from a document (e.g. confidential information about your organization, etc.), create a keyword list for these words and use it to search for and redact the appropriate text. To do so, click the  icon in the Find what text field and select one of the following from the drop-down list:
icon in the Find what text field and select one of the following from the drop-down list:
- Add Keyword to List to add a word or word combination currently in the text field to a keyword list;
- Find Using Keyword List to search the text using a custom keyword list;
- Edit Keyword List... to add, modify, delete, and save keywords for a list.
 To save the changes that you have made to a list and carry out a search using the modified keyword list, click Save and Find.
To save the changes that you have made to a list and carry out a search using the modified keyword list, click Save and Find. 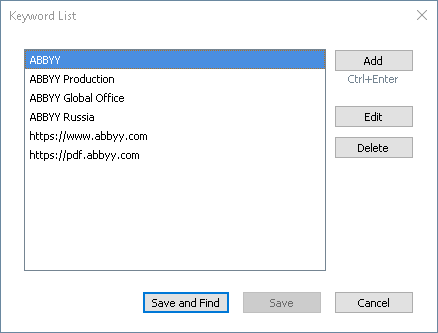
 To view all keywords in a particular list, hover the cursor over the list's name.
To view all keywords in a particular list, hover the cursor over the list's name.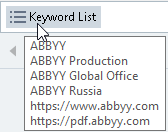
 To close a keyword list, click the
To close a keyword list, click the  icon next to its name or uncheck Find Using Keyword List.
icon next to its name or uncheck Find Using Keyword List.
04.03.2022 7:13:07