- English (English)
- Bulgarian (Български)
- Chinese Simplified (简体中文)
- Chinese Traditional (繁體中文)
- Czech (Čeština)
- Danish (Dansk)
- Dutch (Nederlands)
- French (Français)
- German (Deutsch)
- Greek (Ελληνικά)
- Hungarian (Magyar)
- Italian (Italiano)
- Japanese (日本語)
- Korean (한국어)
- Polish (Polski)
- Portuguese (Brazilian) (Português (Brasil))
- Slovak (Slovenský)
- Spanish (Español)
- Swedish (Svenska)
- Turkish (Türkçe)
- Vietnamese (Tiếng Việt)
Рекомендації щодо сканування
Для задання параметрів сканування у програмі ABBYY FineReader використовується вбудований діалог сканування.
- Переконайтеся в тому, що ваш сканер правильно підключено, й увімкніть його.
Для того щоб правильно підключити сканер, зверніться до документації, яка додається до сканера. Не забудьте інсталювати необхідне програмне забезпечення, яке постачається разом зі сканером. Сканери деяких моделей потрібно вмикати до ввімкнення комп’ютера. - Під час сканування документа розміщуйте сторінки якомога рівніше. Якщо кут нахилу тексту на отриманому зображенні буде надто великим, документ може бути конвертовано некоректно.
- Надрукований на принтері документ рекомендується сканувати в сірому режимі з роздільною здатністю 300 dpi.
Якість розпізнавання залежить від якості вихідного документа й від того, з якими налаштуваннями відскановано документ. Низька якість зображення може негативно позначитися на отриманому результаті. Тому важливо правильно задати налаштування сканування та врахувати характеристики вихідного документа..
Щоб відкрити діалог сканування, виберіть:
- Нове завдання > закладка Сканувати > завдання Сканувати до OCR-редактора або інше завдання закладки,
- або OCR-редактор > кнопка Сканувати на панелі інструментів,
- або PDF-редактор > кнопка
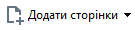 > Додати зі сканера....
> Додати зі сканера....
Ви можете задати такі параметри сканування:
Кольоровий режим - дозволяє вибрати режим сканування: кольоровий, сірий (оптимально для OCR), чорно-білий.
Яскравість - дозволяє змінити яскравість сканування.
Якщо яскравість яскравість сканування була підібрана неправильно, під час розпізнавання виникне повідомлення про потребу змінити яскравість сканування. Для сканування деяких документів у чорно-білому режимі може знадобитися додаткове налаштування яскравості.
 У більшості випадків підходить середнє значення яскравості — 50%.
У більшості випадків підходить середнє значення яскравості — 50%.
Якщо на отриманому зображенні ви виявили велику кількість дефектів (розривів чи склеювання літер), то зверніться до таблиці, наведеної нижче. У ній вказано можливі способи їх усунення.
| Особливості вхідного зображення | Рекомендації |
| Приклад хорошого (придатного для розпізнавання) зображення. | |
|
«розірвані»; світлі, тонкі літери |
|
|
викривлені та залиті; склеєні символи; темні, товсті літери |
|
Роздільна здатність - дозволяє вибрати роздільну здатність сканування.
Якість розпізнавання залежить від того, з якою роздільною здатністю відскановано документ. Низька якість зображення може негативно позначитися на отриманому результаті.
Рекомендується сканувати з роздільною здатністю 300 dpi.
 Для якісного розпізнавання тексту потрібно, щоб роздільна здатність зображення по вертикалі та по горизонталі збігалася.
Для якісного розпізнавання тексту потрібно, щоб роздільна здатність зображення по вертикалі та по горизонталі збігалася.
Занадто висока роздільна здатність (більше 600 dpi) призводить до збільшення часу розпізнавання тексту. При цьому якість розпізнавання суттєво не поліпшиться.
Занадто низька роздільна здатність (менше 150 dpi) може призвести до погіршення якості розпізнавання.
Ситуації, коли може з’явитися повідомлення про корекцію роздільної здатності:
- Якщо роздільна здатність зображення менше 250 dpi або більше 600 dpi.
- Якщо зображення має нестандартну роздільну здатність.
Наприклад, факси можуть мати роздільну здатність 204*96 dpi.
Обрізати зображення - дозволяє вказати розмір зони сканування: задати вручну або вибрати потрібний формат.
Налаштування сканування багатосторінкових документів - дозволяє вказати налаштування для сканування багатосторінкових документів, якщо ця можливість підтримується сканером: використовувати планшет, використовувати автоподавач (ADF) тощо, а також сканувати по одній сторінці або встановити затримку між скануванням сторінок на вказану кількість секунд.
Сканування книжкового розвороту
У разі сканування книжкового розвороту дві сторінки потрапляють на одне зображення.
Для підвищення якості розпізнавання необхідно розділити таке зображення на два. У програмі є спеціальний режим, при якому книжковий розворот автоматично розділяється на дві частини та перетворюється на дві окремі сторінки OCR-проекту.
Як відсканувати книжковий розворот або здвоєні сторінки:
- Відкрийте діалог Налаштування на закладці Обробка зображень (меню Інструменти > Налаштування...).
- У групі Налаштування попередньої обробки зображень (застосовуються під час конвертації та OCR) позначте опцію Ділити розворот книги.
 Для коректного розподілу книжкового розвороту переконайтеся, що під час сканування зображення орієнтоване правильно, або ввімкніть опцію Виправити орієнтацію сторінки.
Для коректного розподілу книжкового розвороту переконайтеся, що під час сканування зображення орієнтоване правильно, або ввімкніть опцію Виправити орієнтацію сторінки. - Відскануйте сторінки.
 Ви також можете задати інші налаштування обробки зображень. Див. також «Параметри обробки зображень».
Ви також можете задати інші налаштування обробки зображень. Див. також «Параметри обробки зображень».
Як розділити сторінку на дві вручну:
- Відкрийте редактор зображень (натисніть
 на панелі інструментів вікна Зображення).
на панелі інструментів вікна Зображення). - За допомогою опцій групи Розбити розділіть сторінку.
 Див. також
Див. також
04.03.2022 7:13:33
