- English (English)
- Bulgarian (Български)
- Chinese Simplified (简体中文)
- Chinese Traditional (繁體中文)
- Czech (Čeština)
- Danish (Dansk)
- Dutch (Nederlands)
- French (Français)
- German (Deutsch)
- Greek (Ελληνικά)
- Hungarian (Magyar)
- Italian (Italiano)
- Japanese (日本語)
- Korean (한국어)
- Polish (Polski)
- Portuguese (Brazilian) (Português (Brasil))
- Slovak (Slovenský)
- Spanish (Español)
- Swedish (Svenska)
- Turkish (Türkçe)
- Vietnamese (Tiếng Việt)
Робота зі сторінками PDF-документа
За допомогою PDF-редактора ви можете змінювати порядок сторінок у PDF-документі, видаляти непотрібні або додавати відсутні, а також додавати пусті сторінки у PDF-документ.
Як додати сторінки з PDF...
Як додати сторінки з файлу...
Як відсканувати сторінки та додати їх у PDF-документ...
Як додати порожню PDF-сторінку...
Як змінити порядок сторінок у документі...
Як повернути сторінку...
Як замінити сторінки в документі...
Як видалити сторінку з PDF-документа...
Як обрізати сторінку...
Як створити PDF-документ із вибраних сторінок...
Налаштування обробки зображень під час додавання сторінок
PDF-редактор пропонує різні налаштування для обробки файлів зображень, які дозволяють поліпшити вихідне зображення й отримати точніші результати розпізнавання.
Ви можете задати параметри обробки зображень під час сканування паперових документів і створення PDF-документа з файлів зображень.
- Якість зображень - якість зображень і розмір отриманого файлу залежать від вибраного значення у випадному списку групи Якість зображень:
- Висока якість
Визначте цю опцію, якщо вам важливо зберегти якість зображення сторінки або ілюстрацій. Вони будуть збережені з дозволом вихідного зображення. - Збалансована
Виберіть цю опцію, щоб зменшити розмір документа порівняно з вихідними, але при цьому зберегти достатньо високу якість зображення сторінки або ілюстрацій. - Невеликий розмір
Виберіть цю опцію, якщо ви хочете отримати PDF-документ невеликого розміру. Це призведе до погіршення якості зображення сторінки або ілюстрацій. - Інша...
Виберіть цю опцію для того, щоб задати свої параметри збереження зображення й ілюстрацій. У діалоговому вікні Налаштування користувача, що відкрилося, виберіть необхідні значення та натисніть кнопку ОК. - Розпізнавати текст на зображеннях — позначте цю опцію, щоб додати текстовий шар.
У результаті вийде документ із можливістю пошуку в тексті, при цьому зовнішній вигляд PDF-документа практично не відрізнятиметься від оригіналу.
- Стискати зображення за допомогою MRC (виберіть мови розпізнавання нижче) — позначте цю опцію, щоб застосувати алгоритм стискання зображень на основі технології Mixed Raster Content (MRC) до розпізнаних сторінок, який дозволяє отримати менший розмір файлу без втрати якості.
- Застосувати технологію ABBYY PreciseScan для згладжування символів — позначте цю опцію, щоб застосувати технологію PreciseScan, розроблену компанією ABBYY. ABBYY PreciseScan згладжує символи документа, у результаті під час збільшення масштабу сторінки не виникає ефекту пікселізації.
- Мови розпізнавання — для отримання найкращого результату необхідно правильно вказати мови розпізнавання. Див. також «Як урахувати характеристики вихідного документа».
3/4/2022 7:13:33 AM
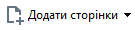 .
. Також ви можете вибрати пункт Додати сторінки з PDF... в контекстному меню панелі СТОРІНКИ або з розкривного меню, натиснувши кнопку
Також ви можете вибрати пункт Додати сторінки з PDF... в контекстному меню панелі СТОРІНКИ або з розкривного меню, натиснувши кнопку  .
.
 , щоб закрити діалог.
, щоб закрити діалог.