- English (English)
- Bulgarian (Български)
- Chinese Simplified (简体中文)
- Chinese Traditional (繁體中文)
- Czech (Čeština)
- Danish (Dansk)
- Dutch (Nederlands)
- French (Français)
- German (Deutsch)
- Hungarian (Magyar)
- Italian (Italiano)
- Japanese (日本語)
- Korean (한국어)
- Polish (Polski)
- Portuguese (Brazilian) (Português (Brasil))
- Slovak (Slovenský)
- Spanish (Español)
- Swedish (Svenska)
- Turkish (Türkçe)
- Ukrainian (Українська)
- Vietnamese (Tiếng Việt)
Αποθήκευση στο cloud
Το ABBYY FineReader μπορεί να επεξεργαστεί έγγραφα PDF που είναι αποθηκευμένα στις ακόλουθες υπηρεσίες αποθήκευσης στο cloud: OneDrive, Google Drive και Dropbox. Το πρόγραμμα-πελάτης αποθήκευσης στο cloud δημιουργεί αντίγραφα αρχείων τοπικά στον υπολογιστή σας και τα συγχρονίζει με τον διακομιστή. Ως εκ τούτου, μπορείτε να δουλέψετε με έγγραφα PDF στο cloud όπως θα κάνατε με κανονικά έγγραφα.
Για να επεξεργαστείτε ένα έγγραφο PDF στο cloud, ακολουθήστε τα παρακάτω βήματα:
- Εγκαταστήστε και ρυθμίστε το κατάλληλο πρόγραμμα-πελάτη αποθήκευσης στο cloud:
- Microsoft OneDrive
 Για περισσότερες πληροφορίες σχετικά με τη χρήση του προγράμματος-πελάτη OneDrive, ανατρέξτε στην επίσημη ιστοσελίδα της Microsoft.
Για περισσότερες πληροφορίες σχετικά με τη χρήση του προγράμματος-πελάτη OneDrive, ανατρέξτε στην επίσημη ιστοσελίδα της Microsoft. - Google Drive
 Για περισσότερες πληροφορίες σχετικά με τη χρήση του προγράμματος-πελάτη Google Drive, ανατρέξτε στην επίσημη ιστοσελίδα της Google.
Για περισσότερες πληροφορίες σχετικά με τη χρήση του προγράμματος-πελάτη Google Drive, ανατρέξτε στην επίσημη ιστοσελίδα της Google. - Dropbox.
 Για περισσότερες πληροφορίες σχετικά με τη χρήση του προγράμματος-πελάτη Dropbox, ανατρέξτε στην επίσημη ιστοσελίδα του Dropbox.
Για περισσότερες πληροφορίες σχετικά με τη χρήση του προγράμματος-πελάτη Dropbox, ανατρέξτε στην επίσημη ιστοσελίδα του Dropbox.
Αφότου ρυθμίσετε το πρόγραμμα-πελάτη σας, θα πρέπει να εμφανιστεί ένας φάκελος στον Windows Explorer που να περιέχει όλα τα αρχεία που έχουν μεταφορτωθεί στην αποθήκευσή σας στο cloud. - Στο ABBYY FineReader, ανοίξτε το κατάλληλο έγγραφο PDF από αυτό τον νέο φάκελο, επεξεργαστείτε το και αποθηκεύστε το.
 Για περισσότερες πληροφορίες, ανατρέξτε στο πρόγραμμα επεξεργασίας PDF.
Για περισσότερες πληροφορίες, ανατρέξτε στο πρόγραμμα επεξεργασίας PDF.
Ακολουθεί ένα παράδειγμα του τρόπου με τον οποίο μπορείτε να δουλέψετε με έγγραφα PDF που φυλάσσονται στην υπηρεσία αποθήκευσης στο cloud OneDrive.
Αφότου εγκαταστήσετε και ρυθμίσετε το πρόγραμμα-πελάτη OneDrive, θα πρέπει να μπορείτε να δείτε τον ακόλουθο φάκελο στον σκληρό δίσκο του υπολογιστή σας:
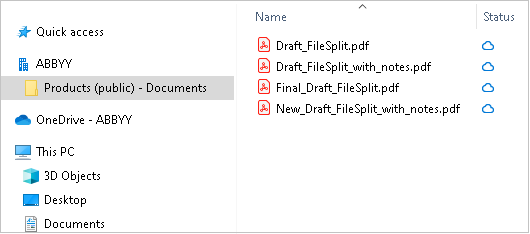
Το εικονίδιο  θα εμφανιστεί στις ειδοποιήσεις και τα αρχεία σας θα αρχίσουν να συγχρονίζονται με τον διακομιστή.
θα εμφανιστεί στις ειδοποιήσεις και τα αρχεία σας θα αρχίσουν να συγχρονίζονται με τον διακομιστή.
 Τα αρχεία αυτά θα επισημανθούν με το εικονίδιο
Τα αρχεία αυτά θα επισημανθούν με το εικονίδιο  . Δεν καταλαμβάνουν χώρο στον σκληρό σας δίσκο και θα πραγματοποιηθεί λήψη τους όταν δουλεύετε με το ABBYY FineReader.
. Δεν καταλαμβάνουν χώρο στον σκληρό σας δίσκο και θα πραγματοποιηθεί λήψη τους όταν δουλεύετε με το ABBYY FineReader.
- Στο ABBYY FineReader, ανοίξτε ένα έγγραφο από τον φάκελο.
 Μόλις ανοίξετε ένα αρχείο, θα πραγματοποιηθεί λήψη του στον υπολογιστή σας και θα επισημανθεί με το εικονίδιο
Μόλις ανοίξετε ένα αρχείο, θα πραγματοποιηθεί λήψη του στον υπολογιστή σας και θα επισημανθεί με το εικονίδιο  .
. - Κάντε τις αλλαγές σας στο έγγραφο και αποθηκεύστε το.
 Στη συνέχεια, το τοπικό αντίγραφο του αρχείου θα συγχρονιστεί με το αντίγραφο που φυλάσσεται στον διακομιστή. Τότε το αρχείο θα επισημανθεί με το εικονίδιο
Στη συνέχεια, το τοπικό αντίγραφο του αρχείου θα συγχρονιστεί με το αντίγραφο που φυλάσσεται στον διακομιστή. Τότε το αρχείο θα επισημανθεί με το εικονίδιο  .
. - Όταν το αρχείο μεταφορτωθεί στο OneDrive, θα επισημανθεί και πάλι με το εικονίδιο
 .
.
 Για να επισημάνετε τα πιο σημαντικά αρχεία και να έχετε πάντα πρόσβαση σε αυτά, επιλέξτε Να διατηρείται πάντα σε αυτή τη συσκευή από το αναπτυσσόμενο μενού για αυτό το αρχείο. Με αυτόν τον τρόπο, τα αρχεία σας θα επισημανθούν με το εικονίδιο
Για να επισημάνετε τα πιο σημαντικά αρχεία και να έχετε πάντα πρόσβαση σε αυτά, επιλέξτε Να διατηρείται πάντα σε αυτή τη συσκευή από το αναπτυσσόμενο μενού για αυτό το αρχείο. Με αυτόν τον τρόπο, τα αρχεία σας θα επισημανθούν με το εικονίδιο  και θα είναι διαθέσιμα ακόμα και όταν βρίσκεστε εκτός σύνδεσης.
και θα είναι διαθέσιμα ακόμα και όταν βρίσκεστε εκτός σύνδεσης.
 Σημειώνεται ότι η διαδικασία χρήσης οποιασδήποτε υπηρεσίας αποθήκευσης στο cloud ενδέχεται να διαφέρει από αυτήν που περιγράφεται παραπάνω.
Σημειώνεται ότι η διαδικασία χρήσης οποιασδήποτε υπηρεσίας αποθήκευσης στο cloud ενδέχεται να διαφέρει από αυτήν που περιγράφεται παραπάνω.
3/4/2022 7:13:06 AM