- English (English)
- Bulgarian (Български)
- Chinese Simplified (简体中文)
- Chinese Traditional (繁體中文)
- Czech (Čeština)
- Danish (Dansk)
- Dutch (Nederlands)
- French (Français)
- German (Deutsch)
- Greek (Ελληνικά)
- Hungarian (Magyar)
- Italian (Italiano)
- Japanese (日本語)
- Korean (한국어)
- Portuguese (Brazilian) (Português (Brasil))
- Slovak (Slovenský)
- Spanish (Español)
- Swedish (Svenska)
- Turkish (Türkçe)
- Ukrainian (Українська)
- Vietnamese (Tiếng Việt)
Dokumenty przechowywane w chmurze
Program ABBYY FineReader może przetwarzać dokumenty przechowywane w następujących usługach chmurowych: OneDrive, Google Drive i Dropbox. Klient chmury tworzy kopie plików na komputerze i synchronizuje je z serwerem. Dzięki temu z dokumentami PDF przechowywanymi w chmurze możesz pracować tak samo, jak z wszystkimi innymi dokumentami.
Aby przetworzyć dokument PDF przechowywany w chmurze:
- Zainstaluj i skonfiguruj odpowiedniego klienta chmury:
- Microsoft OneDrive;
 Więcej informacji na temat korzystania z klienta usługi OneDrive znajduje się na oficjalnej witrynie firmy Microsoft.
Więcej informacji na temat korzystania z klienta usługi OneDrive znajduje się na oficjalnej witrynie firmy Microsoft. - Google Drive;
 Więcej informacji na temat korzystania z klienta usługi Google Drive znajduje się na oficjalnej witrynie Google.
Więcej informacji na temat korzystania z klienta usługi Google Drive znajduje się na oficjalnej witrynie Google. - Dropbox.
 Więcej informacji na temat korzystania z klienta usługi Dropbox znajduje się na oficjalnej witrynie Dropbox.
Więcej informacji na temat korzystania z klienta usługi Dropbox znajduje się na oficjalnej witrynie Dropbox.
Gdy skonfigurujesz klienta, w Eksploratorze Windows powinien pojawić się folder zawierający wszystkie pliki, które zostały wysłane do Twojej chmury. - W programie ABBYY FineReader otwórz interesujący Cię dokument PDF z tego nowego folderu, wprowadź zmiany, a następnie go zapisz.
 Więcej informacji znajduje się w sekcji Edytor PDF.
Więcej informacji znajduje się w sekcji Edytor PDF.
Poniżej przedstawiono przykład edycji dokumentu PDF przechowywanego w usłudze chmurowej OneDrive.
Gdy zainstalujesz i skonfigurujesz klienta OneDrive, na dysku Twardym Twojego komputera powinien pojawić się następujący folder:
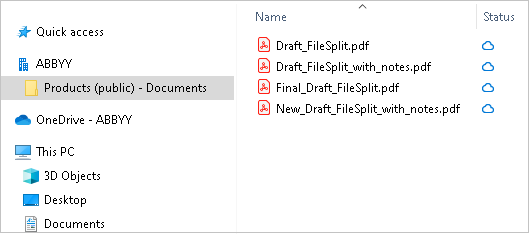
W obszarze powiadomień pojawi się ikona  oraz rozpocznie się synchronizacja plików z serwerem.
oraz rozpocznie się synchronizacja plików z serwerem.
 Pliki te będą oznaczone ikoną
Pliki te będą oznaczone ikoną  . Nie zajmują one miejsca na Twoim dysku twardym i będą pobierane w trakcie pracy w programie ABBYY FineReader.
. Nie zajmują one miejsca na Twoim dysku twardym i będą pobierane w trakcie pracy w programie ABBYY FineReader.
- W programie ABBYY FineReader otwórz dokument z folderu.
 Kiedy go otworzysz, nastąpi jego pobranie na Twój komputer i zostanie on oznaczony ikoną
Kiedy go otworzysz, nastąpi jego pobranie na Twój komputer i zostanie on oznaczony ikoną  .
. - Wprowadź interesujące Cię zmiany w dokumencie i zapisz go.
 Potem nastąpi synchronizacja lokalnej wersji pliku z egzemplarzem przechowywanym na serwerze. Po jej zakończeniu plik zostanie oznaczony ikoną
Potem nastąpi synchronizacja lokalnej wersji pliku z egzemplarzem przechowywanym na serwerze. Po jej zakończeniu plik zostanie oznaczony ikoną  .
. - Gdy plik zostanie przesłany do usługi OneDrive, znowu zostanie oznaczony ikoną
 .
.
 Aby zaznaczyć najważniejsze pliki i stale mieć do nich dostęp, z menu kontekstowego danego pliku wybierz opcję Zawsze przechowuj na tym urządzeniu. To spowoduje oznaczenie tych plików ikoną
Aby zaznaczyć najważniejsze pliki i stale mieć do nich dostęp, z menu kontekstowego danego pliku wybierz opcję Zawsze przechowuj na tym urządzeniu. To spowoduje oznaczenie tych plików ikoną  i sprawi, że będą dostępne także offline.
i sprawi, że będą dostępne także offline.
 Zwróć uwagę, że sposób korzystania z każdej usługi przechowywania w chmurze może się różnić od opisanego powyżej.
Zwróć uwagę, że sposób korzystania z każdej usługi przechowywania w chmurze może się różnić od opisanego powyżej.
3/4/2022 7:13:23 AM