- English (English)
- Bulgarian (Български)
- Chinese Simplified (简体中文)
- Chinese Traditional (繁體中文)
- Czech (Čeština)
- Danish (Dansk)
- Dutch (Nederlands)
- French (Français)
- German (Deutsch)
- Greek (Ελληνικά)
- Hungarian (Magyar)
- Italian (Italiano)
- Japanese (日本語)
- Korean (한국어)
- Polish (Polski)
- Portuguese (Brazilian) (Português (Brasil))
- Slovak (Slovenský)
- Spanish (Español)
- Swedish (Svenska)
- Ukrainian (Українська)
- Vietnamese (Tiếng Việt)
Görünüm modları
PDF Düzenleyici, belge sayfalarının nasıl görüntüleneceğini ve sayfalarda nasıl kaydırma yapılacağını belirleyen dört görünüm moduna sahiptir.
Tek Sayfa Görünümü bir sayfayı görüntüler ve diğer tüm sayfaları gizler.
Tek Sayfa Kaydırma sayfaları birbiri ardına görüntüler, böylece bir sayfanın sonuna gelindiğinde bir sonraki sayfanın üst kısmı görülebilir.
İki Sayfa Görünümü sayfaları yan yana görüntüler, tek sayılı sayfalar solda, çift sayılı sayfalar ise sağda görüntülenir.
İki Sayfa Kaydırma iki sayfayı yan yana görüntüler ve kaydırma yaptıkça sonraki sayfalar çıkar.
 İki sayfalı görünüm modlarından birinde çift sayılı sayfaları solda tek sayılı sayfaları sağda görüntülemek isterseniz öğelerine tıklayın Görüntüle > Modu görüntüle > Tek Sayılı Sayfalar Sağda.
İki sayfalı görünüm modlarından birinde çift sayılı sayfaları solda tek sayılı sayfaları sağda görüntülemek isterseniz öğelerine tıklayın Görüntüle > Modu görüntüle > Tek Sayılı Sayfalar Sağda.
Görünüm modunu değiştirmenin birkaç yolu vardır:
- Ekranın altındaki araç çubuğu üzerinde bulunan düğmelerden birine tıklayın:
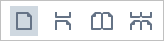
- Görüntüle > Modu görüntüle 'a tıklayın ve görünüm modlarından birini seçin.
- Şu klavye kısayollarını kullanın: Ctrl+1, Ctrl+2, Ctrl+3 ve Ctrl+4.
Tam ekran modu
PDF Düzenleyici bir tam ekran moduna sahiptir. Bu modda belge ekranın tamamını kaplar ve hiçbir bölme veya araç çubuğu görünmez.
Tam ekran moduna geçmek için şunlardan birini yapın:
- Ekranın altındaki araç çubuğundan
 düğmesine tıklayın.
düğmesine tıklayın. - Görüntüle > Tam EkranXXXX üzerine tıklayın.
- F11'e basın.
Tam ekran modunda şunları yapabilirsiniz:
- Belgede kaydırma.
- Yorumları görüntüleme (yorumu görüntülemek için fare imlecini yorumlu bir alanın üzerine getirin).
- Görünüm modlarını ve ölçeği değiştirme.
 Görünüm seçeneklerine sahip alt araç çubuğunu görüntülemek için fare imlecini ekranın alt kenarına getirin.
Görünüm seçeneklerine sahip alt araç çubuğunu görüntülemek için fare imlecini ekranın alt kenarına getirin. - Belgede belirli sayfalara gitme.
 Ayrıca bakınız: PDF belgelerinde gezinme.
Ayrıca bakınız: PDF belgelerinde gezinme.
Ayrıca tam ekran görünümündeyken belgeye sağ tıklayarak kısayol menüsündeki komutlarla şunları yapabilirsiniz:
- Yorumlar ve metin ekleme noktaları ekleme
- Yer imleri oluşturma
- Metinleri ve resimleri düzenleme
Tam ekran modundan çıkmak için F11 veya Esc tuşuna basın.
PDF belgelerini okurken araç çubuklarını ve bölmeleri gizleme
PDF Düzenleyicide bir belgeyi okurken araç çubuklarının ve bölmelerin tümünü veya bazılarını belge için olabildiğince alan açmak amacıyla gizlemek isteyebilirsiniz. Menü çubuğu, ana araç çubuğu ve ekranın alt kısmındaki araç çubuğu ayrı ayrı gizlenemez ancak tüm araç çubuklarını ve bölmeleri gizlemek için tam ekran modunu kullanabilirsiniz.
Şu araç çubuklarını ve bölmeleri gizleyebilirsiniz:
- Gezinme bölmesini gizlemek için F5 tuşuna basın ya da Görüntüle düğmesine tıklayarak seçeneğini devre dışı bırakın Gezinti Panelini Göster.
- PDF araç çubuğunu gizlemek için F6 tuşuna basın ya da Görüntüle düğmesine tıklayarak seçeneğini devre dışı bırakın. PDF Araçlarını Göster.
- Yorumlar bölmesini gizlemek için F7 tuşuna basın ya da Görüntüle düğmesine tıklayarak seçeneğini devre dışı bırakın. Yorumlar Bölmesini Göster.
PDF Düzenleyici, gezinme bölmesi, PDF araç çubuğu ve yorum bölmesiyle birlikte gizlenir:
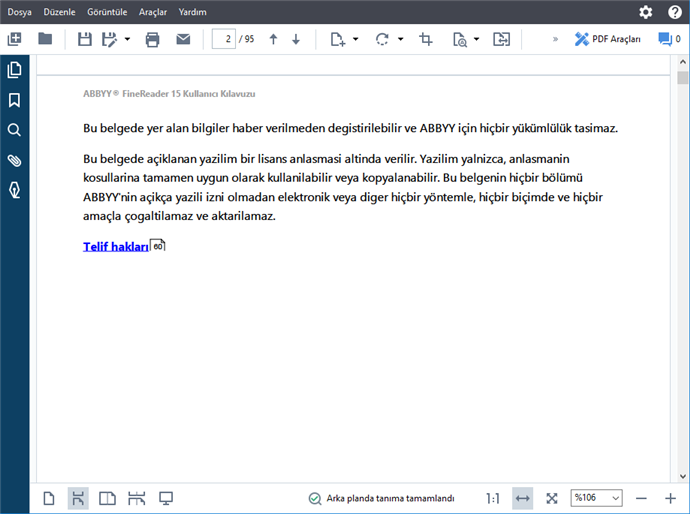
3/4/2022 7:13:29 AM