- English (English)
- Bulgarian (Български)
- Chinese Simplified (简体中文)
- Chinese Traditional (繁體中文)
- Czech (Čeština)
- Danish (Dansk)
- Dutch (Nederlands)
- French (Français)
- German (Deutsch)
- Greek (Ελληνικά)
- Italian (Italiano)
- Japanese (日本語)
- Korean (한국어)
- Polish (Polski)
- Portuguese (Brazilian) (Português (Brasil))
- Slovak (Slovenský)
- Spanish (Español)
- Swedish (Svenska)
- Turkish (Türkçe)
- Ukrainian (Українська)
- Vietnamese (Tiếng Việt)
Ha hibák vannak a dokumentumképen, és alacsony az OCR pontossága
A beolvasott képeken és a digitális fényképeken gyakran találhatók eltorzult szövegsorok, ferdeség, zaj és más hibák, melyek csökkentik a felismerés minőségét. Az ABBYY FineReader számos automatizált és kézi eszközt biztosít ezeknek a hibáknak az eltávolításához.
Hogyan szerkeszthetők kézzel a képek
Ha letiltotta az automatikus előfeldolgozási funkciókat, vagy adott oldalakat kíván előfeldolgozni, akkor az oldalképek kézi szerkesztéséhez a képszerkesztőt használhatja.
A kép kézi szerkesztéséhez kövesse az alábbi utasításokat:
- Nyissa meg az OCR-szerkesztőt, majd nyissa meg a képszerkesztőt.
- Kattintson a
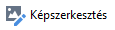 gombra a Kép ablaktábla eszköztárán
gombra a Kép ablaktábla eszköztárán - Kattintson Szerkesztés > Oldalképek szerkesztése....
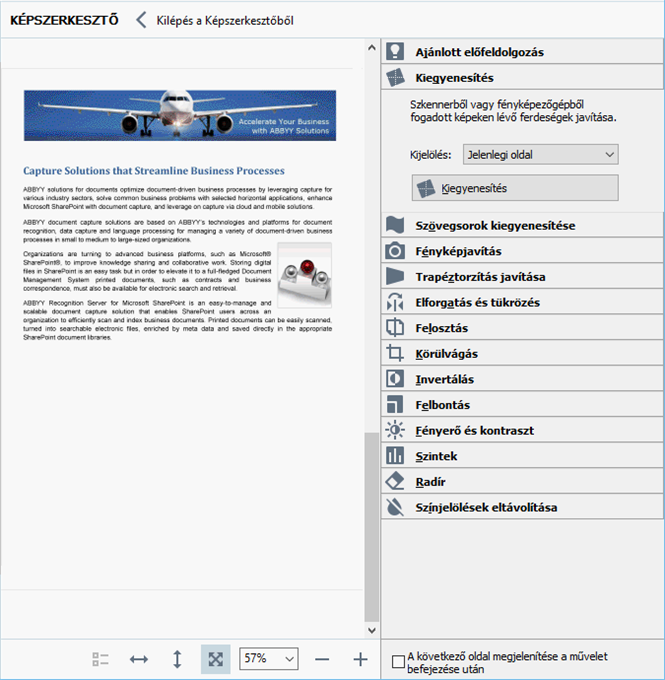
- Megnyílik a KÉPSZERKESZTŐ, és megjelenik a jelenleg kiválasztott oldal. A képszerkesztő jobbszélső panelje tartalmazza a képek szerkesztéséhez szükséges eszközöket.
- Kattintson a használni kívánt eszközre, és alkalmazza azt a képre. Az eredményül kapott változtatások a Kép ablaktáblában jelennek meg. A legtöbb eszköz a dokumentum adott oldalaira vagy összes oldalára egyaránt alkalmazható. Az eszköz legördülő listájának használatával Kijelölés megadhatja, hogy mely oldalakat kívánja szerkeszteni, ahol kiválaszthatja az összes páros/páratlan oldalt, a jelenlegi oldalt vagy a kiválasztott oldalakat, ha több oldalt jelöl ki az OLDALAK ablaktáblában.
- Miután befejezte a képek szerkesztését, a képszerkesztő tetején kattintson a Kilépés a Képszerkesztőből gombra.
A képszerkesztő az alábbi eszközöket biztosítja:
- Ajánlott előfeldolgozás
A kép típusától függően a program automatikusan határozza meg és alkalmazza a szükséges javításokat. Az alkalmazható igazítások közé tartozik a zaj és az elmosás eltávolítása, a színek invertálása a háttérszín világosításához, a ferdeség javítása, a szövegsorok kiegyenesítése, a trapéztorzítások korrigálása és a képszegélyek levágása. - Kiegyenesítés
A kép ferdeségét javítja. - Szövegsorok kiegyenesítése
Kiegyenesíti bármelyik elgörbült szövegsort a képen. - Fényképjavítás
Az ebben a csoportban lévő eszközökkel kiegyenesítheti a szövegsorokat, eltávolíthatja a zajt és az elmosást, valamint kifehérítheti a dokumentum háttérszínét. - Trapéztorzítás javítása
Kijavítja a trapéztorzításokat, és eltávolítja a képszéleket, melyek nem tartalmaznak semmilyen hasznos adatot.
Ennek az eszköznek a választásakor kék rács jelenik meg a képen. Húzza a rács sarkait a kép sarkaihoz, hogy a rács vízszintes vonalai párhuzamosak legyenek a szövegsorokkal. Kattintson a Javítás a változtatások alkalmazásához. - Elforgatás és tükrözés
Az ebben a csoportban található eszközökkel elforgathatja a képet, illetve függőlegesen vagy vízszintesen tükrözheti őket, hogy a képen lévő szöveg a helyes irányba nézzen. - Felosztás
Az ebben a csoportban lévő eszközökkel részekre oszthatja a képet. Ez könyv beolvasásakor lehet hasznos, ha fel kell osztania a szemközti oldalakat. - Körülvágás
Eltávolítja a képszéleket, melyek nem tartalmaznak semmilyen hasznos adatot. - Invertálás
Invertálja a kép színeit. Ez akkor lehet hasznos, ha nem szabványos szövegszínezéssel (világos szöveg sötét háttéren) találja magát szemben. - Felbontás
Módosítja a képfelbontást. - Fényerő és kontraszt
Módosítja a kép fényerejét és kontrasztját. - Szintek
Ezzel az eszközzel igazíthat a képek színszintjein az árnyékok, a fény és a féltónusok intenzitásának változtatásával.
Egy kép kontrasztját a Bemeneti szintek hisztogramon a bal és a jobb csúszka tologatásával növelheti. A színek tartománya a legvilágosabb és a legsötétebb között 255 lépésre van felosztva. A bal csúszkával azt a színt állíthatja be, mely a kép legfeketébbnek tekintett része lesz, a jobb csúszkával pedig azt a színt állíthatja be, mely a kép legfehérebbnek tekintett része lesz. A középső csúszka jobbra tolásával sötétítheti a képet, míg balra tolásával világosíthatja a képet.
A kép kontrasztját a kimeneti szint csúszka állításával csökkentheti. - Radír
Eltávolítja a kép egy részét. - Színjelölések eltávolítása
Eltávolít tollal vagy szövegkiemelővel tett bármely színbélyeget vagy jelölést az ilyen jelölésekkel nehezen érthetővé tett szöveg felismerésének elősegítése céljából. Ezt az eszközt fehér hátterű beolvasott dokumentumokhoz terveztük, digitális fényképekhez és színes hátterű dokumentumokhoz nem használható.
04.03.2022 7:13:14