- English (English)
- Bulgarian (Български)
- Chinese Simplified (简体中文)
- Chinese Traditional (繁體中文)
- Czech (Čeština)
- Dutch (Nederlands)
- French (Français)
- German (Deutsch)
- Greek (Ελληνικά)
- Hungarian (Magyar)
- Italian (Italiano)
- Japanese (日本語)
- Korean (한국어)
- Polish (Polski)
- Portuguese (Brazilian) (Português (Brasil))
- Slovak (Slovenský)
- Spanish (Español)
- Swedish (Svenska)
- Turkish (Türkçe)
- Ukrainian (Українська)
- Vietnamese (Tiếng Việt)
OCR Editor interface
Vinduet OCR Editor viser dit aktuelle OCR-projekt. For mere information om at arbejde med OCR-projekter, se OCR-projekter.
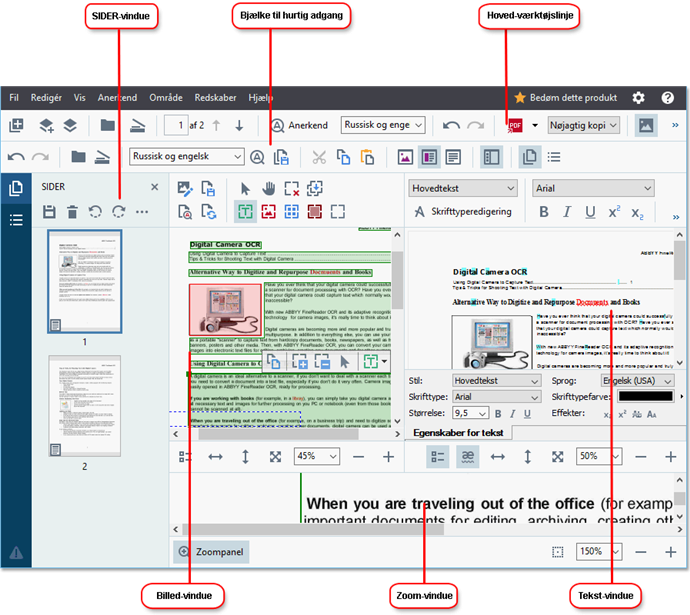
- Ruden Sider viser siderne indeholdt i OCR-projektet. To sidevisningstilstande er tilgængelige: miniaturebilleder (vist ovenfor) og detaljer, der viser en liste over dokumentsider og deres egenskaber. For at skifte mellem visningerne skal du højreklikke et vilkårligt sted på ruden Sider og vælge Navigationspanel > miniaturebilleder eller Navigationspanel > Detaljer. Alternativt, brug Vis menuen øverst i vinduet OCR Editor.
- Billede ruden viser billedet af den aktuelle side. Her kan du redigere genkendelsesområder og ændre egenskaber for område.
- Tekst ruden viser den genkendte tekst. Her kan du foretage stavekontrol og redigere genkendt tekst.
- Zoom viser et forstørret billede af den aktuelle tekstlinje eller ethvert andet billedområde, som du aktuelt arbejder på. På ruden Billede ser du hele siden, mens du på ruden Zoom kan undersøge visse billedfragmenter mere detaljeret, f. eks. sammenligne billedet af et tegn med dets genkendte modpart i vinduet Tekst vindue. For at skalere billedet op eller ned, brug
 kontrollerne nederst i ruden.
kontrollerne nederst i ruden.
Værktøjslinjer
Der er flere værktøjslinjer på OCR Editoren: Knapperne på værktøjslinjen giver nem adgang til programkommandoer. De samme kommandoer kan også aktiveres ved at trykke på deres tilsvarende tastaturgenveje.
Primær værktøjslinje er udstyret med en række knapper til de mest almindeligt anvendte funktioner. Ved hjælp af disse knapper kan du åbne et dokument, scanne en side, åbne et billede, genkende sider og gemme resultaterne. Den primære værktøjslinje kan ikke tilpasses.

Hurtig adgangslinje kan tilpasses frit og indeholder de knapper, som du bruger mest. Denne værktøjslinje er skjult som standard. For at gøre den synligt skal du klikke på Vis > Værktøjslinjer og vælge Hurtig adgangslinje. Alternativt kan du højreklikke et vilkårligt sted på den primære værktøjslinje og vælge Hurtig adgangslinje.

Hvis du vil tilpasse Hurtig adgangslinje:
- Klik Vis > Tilpas... for at åbne Tilpas værktøjslinjer og genveje dialogboksen.
- På Værktøjslinjer fanen skal du vælge en kategori fra Kategorier rullelisten.
 Sættet af tilgængelige kommandoer i Kommandoer listen vil ændre sig som følge heraf. Kommandoerne er grupperet på samme måde som i på den primære menu.
Sættet af tilgængelige kommandoer i Kommandoer listen vil ændre sig som følge heraf. Kommandoerne er grupperet på samme måde som i på den primære menu. - Fra Kommandoer listen, vælg en kommando og klik på >> for at tilføje den til Hurtig adgangslinje eller klik på << for at fjerne den.
- Klik OK for at gemme ændringerne.
- Hvis du ønsker at nulstille Hurtig adgangslinje til standardtilstanden, så klik på Nulstil alle knappen.
Værktøjslinjen på ruderne Sider, Billede, og Tekst indeholder knapper til kommandoer, der gælder for objekter, som kan vises på den respektive rude:
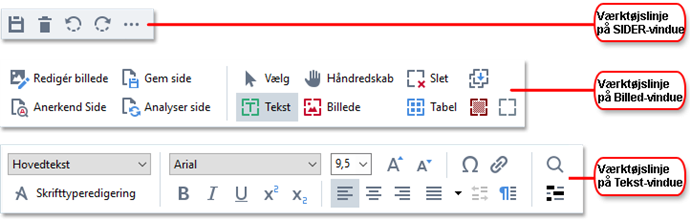
Advarsler viser advarsler og fejlmeddelelser.

For at vise ruden Advarsler og klik på Vis >
Vis Advarsler
eller klik på knappen nederst til venstre i OCR redigeringsvinduet.
knappen nederst til venstre i OCR redigeringsvinduet.
Fejl og advarsler vises for den side, der aktuelt er valgt på ruden Sider. For at rulle gennem advarsler og fejl og slette uønskede meddelelser, skal du bruge  knapperne.
knapperne.
Tilpasning af OCR Editor arbejdsområdet
- Du kan midlertidigt skjule de ruder, som du ikke bruger. For at vise/skjule ruder, brug Vis menuen eller følgende tastaturgenveje:
- F5 — viser eller skjuler ruden Sider.
- F6 — viser eller skjuler ruden Billede.
- F7 — viser eller skjuler ruden Billede og Tekst.
- F8 — viser eller skjuler ruden Tekst.
- Ctrl+F5 — viser eller skjuler ruden Zoom.
- For at ændre størrelsen af en rude, skal du holde musemarkøren på en af dets kanter, indtil en dobbelt pil vises, og trække kanten i den ønskede retning.
- For at ændre positioner for ruden Sider eller Zoom skal du bruge Vis menuen eller rudens genvejsmenu.
- For at vise eller skjule bjælken Advarsler og klik på Vis og vælge eller rydde Vis Advarsler elementet.
- For at vise eller skjule bjælken Egenskaber nederst på ruden Billede eller Tekst og vælge eller rydde Egenskaber elementet i genvejsmenuen for ruden eller klikke på
 knappen.
knappen. - Nogle af rudeegenskaberne kan tilpasses på fanen Områder og Tekst fanen i Indstillinger dialogboksen.
Alle siderne af dit nuværende OCR-projektet vises i ruden Sider. To læsningstilstande er tilgængelige.
For at ændre den måde, siderne vises på, i ruden Sider:
- Brug
 og
og  knapperne på ruden Sider .
knapperne på ruden Sider . - Klik Vis > Navigationspanel.
- Højreklik et vilkårligt sted på ruden Sider og klik på Navigationspanel i genvejsmenuen og vælg derefter det ønskede element.
For at åbne en side skal du dobbeltklikke på dens miniaturebillede i Sider (i Miniaturer visning) eller dobbeltklikke på dens nummer (i Detaljer visning). Billedet af den valgte side vil blive vist på ruden Billede. Hvis OCR allerede er blevet udført på denne side, vil den genkendte tekst blive vist i ruden Tekst.
3/4/2022 7:13:01 AM