- English (English)
- Bulgarian (Български)
- Chinese Simplified (简体中文)
- Chinese Traditional (繁體中文)
- Czech (Čeština)
- Danish (Dansk)
- Dutch (Nederlands)
- French (Français)
- Greek (Ελληνικά)
- Hungarian (Magyar)
- Italian (Italiano)
- Japanese (日本語)
- Korean (한국어)
- Polish (Polski)
- Portuguese (Brazilian) (Português (Brasil))
- Slovak (Slovenský)
- Spanish (Español)
- Swedish (Svenska)
- Turkish (Türkçe)
- Ukrainian (Українська)
- Vietnamese (Tiếng Việt)
Benutzeroberfläche des OCR-Editors
Im Fenster des OCR-Editors wird Ihr aktuelles OCR-Projekt angezeigt. Weitere Informationen über das Arbeiten mit OCR-Projekten finden Sie unter OCR-Projekte.
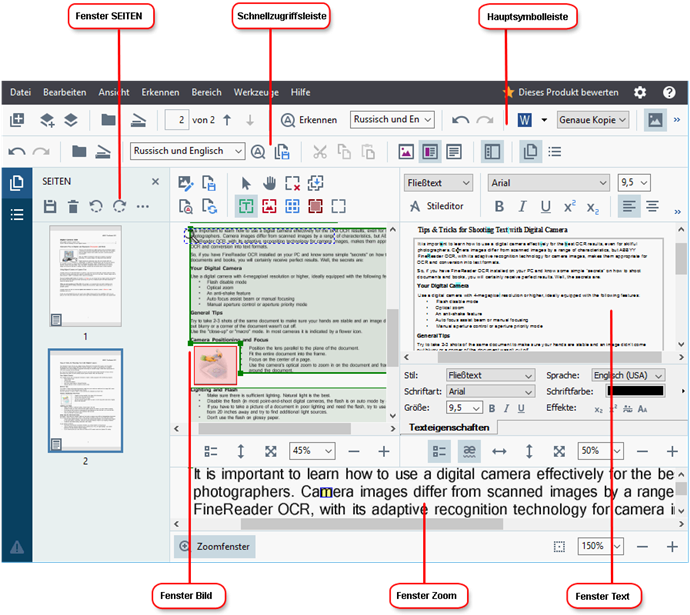
- Im Fenster Seiten werden die im OCR-Projekt enthaltenen Seiten angezeigt. Es sind zwei Seitenansichtsmodi verfügbar: Miniaturansicht (siehe oben) und Details, mit der eine Liste der Dokumentseiten und deren Eigenschaften angezeigt wird. Um zwischen den Ansichten umzuschalten, klicken Sie mit der rechten Maustaste in den Seiten und wählen Navigationsfenster > Miniaturansichten oder Navigationsfenster > Details. Sie können auch das Menü Ansicht oben im OCR-Editor-Fenster verwenden.
- Das Fenster Bild zeigt ein Bild der aktuellen Seite an. Hier können Sie die Erkennungsbereiche bearbeiten und die Bereichseigenschaften ändern.
- Im Fenster Text wird der erkannte Text angezeigt. Hier können Sie die Rechtschreibung überprüfen und den erkannten Text bearbeiten.
- Im Fenster Zoom wird ein vergrößertes Bild der aktuellen Textzeile oder eines anderen Bildbereichs angezeigt, an dem Sie gerade arbeiten. Im Fenster Bild wird die gesamte Seite angezeigt, wohingegen im Fenster Zoom bestimmte Bildfragmente detailliert betrachtet werden können wie z. B. der Vergleich des Bildes oder eines Zeichens mit dem erkannten Gegenstück im Fenster Text. Um das Bild zu vergrößern oder zu verkleinern, verwenden Sie die Steuerelemente
 im unteren Fensterbereich.
im unteren Fensterbereich.
Symbolleisten
Es gibt verschiedene Symbolleisten im OCR-Editor. Die Schaltflächen der Symbolleiste bieten einen einfachen Zugang zu Programmbefehlen. Die gleichen Befehle können auch durch das Drücken der entsprechenden Tastenkombinationen aufgerufen werden.
Die Hauptsymbolleiste Hauptsymbolleiste bietet eine Reihe von Schaltflächen für die am häufigsten durchgeführten Vorgänge. Mit diesen Schaltflächen können Dokumente geöffnet, Seiten gescannt, Bilder geöffnet, Seiten erkannt und Ergebnisse gespeichert werden. Die Hauptsymbolleiste kann nicht angepasst werden.

Die Symbolleiste Schnellzugriffsleiste kann vollständig angepasst werden und enthält die Schaltflächen, die am häufigsten verwendet werden. Diese Symbolleiste ist standardmäßig ausgeblendet. Um sie sichtbar zu machen, klicken Sie auf Ansicht > Symbolleisten und wählen Sie Schnellzugriffsleiste. Sie können auch mit der rechten Maustaste auf die Hauptsymbolleiste klicken und Schnellzugriffsleiste wählen.

Anpassung der Schnellzugriffsleiste:
- Klicken Sie auf Ansicht > Anpassen..., um das Dialogfeld Symbolleiste und Tastenkombinationen anpassen zu öffnen.
- In der Registerkarte Symbolleisten wählen Sie eine Kategorie aus der Dropdownliste Kategorien.
 Die in der Liste verfügbaren Befehle Befehle werden entsprechend geändert. Die Befehle werden auf die gleiche Weise gruppiert wie im Hauptmenü.
Die in der Liste verfügbaren Befehle Befehle werden entsprechend geändert. Die Befehle werden auf die gleiche Weise gruppiert wie im Hauptmenü. - Wählen Sie aus der Liste Befehle einen Befehl aus und klicken Sie auf >>, um diesen Schnellzugriffsleiste hinzuzufügen oder klicken Sie auf >>, um ihn zu entfernen.
- Klicken Sie auf OK, um die Änderungen zu speichern.
- Wenn Sie die Schnellzugriffsleiste auf den Standardstatus zurücksetzen möchten, klicken Sie auf die Schaltfläche Alle zurücksetzen.
Die Symbolleisten der Fenster Seiten, Bild, und Text enthalten Schaltflächen für die Befehle von Objekten, die im jeweiligen Fenster angezeigt werden:
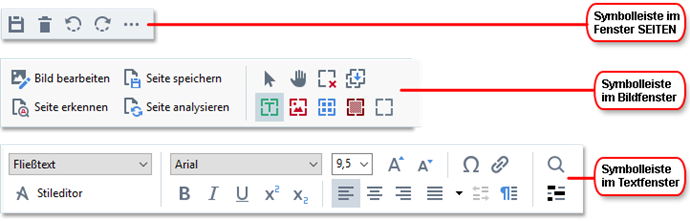
Im Fenster Warnungen werden Warnungen und Fehlermeldungen angezeigt.

Um das Fenster Warnungen ein- oder auszublenden, klicken Sie auf Ansicht > Warnungen anzeigen oder auf die Schaltfläche  unten links im OCR-Editor-Fenster.
unten links im OCR-Editor-Fenster.
Warnungen und Fehler werden für die Seite angezeigt, die derzeit im Fenster Seiten ausgewählt wurde. Um durch die Warnungen und Fehler zu scrollen und unerwünschte Nachrichten zu löschen, verwenden Sie die Schaltflächen  .
.
Anpassen des OCR-Editor-Arbeitsbereichs
- Sie können nicht verwendete Fenster zeitweise ausblenden. Für das Ein-/Ausblenden von Fenstern verwenden Sie das Menü Ansicht oder die folgenden Tastenkombinationen:
- F5 - Fenster Seiten ein- oder ausblenden.
- F6 - Fenster Bild ein- oder ausblenden.
- F7 - Fenster Bild und Text ein- oder ausblenden.
- F8 - Fenster Text ein- oder ausblenden.
- Strg+F5 - Fenster Zoom ein- oder ausblenden.
- Um die Größe eines Fensters zu ändern, fahren Sie mit dem Mauszeiger über dessen Rand, bis ein Pfeil mit doppelter Spitze angezeigt wird und ziehen den Rand an die gewünschte Position.
- Um die Position der Fenster Seiten oder Zoom zu ändern, verwenden Sie das Menü Ansicht oder das Kontextmenü des Fensters.
- Um das Fenster Warnungen ein- oder auszublenden, klicken Sie auf Ansicht und wählen oder löschen das Warnungen anzeigen Element.
- Um die Leiste Eigenschaften unten in den Fenstern Bild oder Text ein- oder auszublenden, wählen oder löschen Sie das Element Eigenschaften im Kontextmenü des Fensters oder klicken auf die Schaltfläche
 .
. - Einige der Fenstereigenschaften können in der Registerkarte Bereiche und Text des Dialogfelds Optionen angepasst werden.
Alle Seiten Ihres aktuellen OCR-Projects werden im Fenster Seiten angezeigt. Es stehen zwei Seitenansichten zur Verfügung.
So ändern Sie die Art und Weise, wie die Seiten im Fenster Seiten angezeigt werden:
- Verwenden Sie die Schaltflächen
 und
und  im Fenster Seiten.
im Fenster Seiten. - Klicken Sie auf Ansicht > Navigationsfenster.
- Klicken Sie mit der rechten Maustaste in das Fenster Seiten und klicken Sie auf Navigationsfenster im Kontextmenü. Wählen Sie das gewünschte Element aus.
Um eine Seite zu öffnen, doppelklicken Sie dessen Miniaturbild im Fenster Seiten (in der Miniaturansichten der Ansicht) oder doppelklicken dessen Nummer (in der Details Ansicht). Das Bild der ausgewählten Seite wird im Fenster Bild angezeigt. Wurde der OCR-Vorgang für diese Seite bereits ausgeführt, wird der erkannte Text im Fenster Text angezeigt.
04.03.2022 7:13:05