- English (English)
- Bulgarian (Български)
- Chinese Simplified (简体中文)
- Chinese Traditional (繁體中文)
- Czech (Čeština)
- Danish (Dansk)
- Dutch (Nederlands)
- German (Deutsch)
- Greek (Ελληνικά)
- Hungarian (Magyar)
- Italian (Italiano)
- Japanese (日本語)
- Korean (한국어)
- Polish (Polski)
- Portuguese (Brazilian) (Português (Brasil))
- Slovak (Slovenský)
- Spanish (Español)
- Swedish (Svenska)
- Turkish (Türkçe)
- Ukrainian (Українська)
- Vietnamese (Tiếng Việt)
Verification de textes dans la fenetre Texte
Vous pouvez éditer les textes reconnus directement dans la fenêtre Texte ou dans la boîte de dialogue Vérification (cliquez sur Reconnaître > Vérifier le texte... pour ouvrir cette boîte de dialogue). Dans la boîte de dialogue Vérification, vous pouvez vérifier les mots incertains, corriger les fautes d'orthographe et ajouter de nouveaux mots au dictionnaire utilisateur.
Vérification de textes dans la fenêtre Texte
Vous pouvez vérifier, modifier et mettre en forme les résultats de reconnaissance dans la fenêtre Texte.
La barre d'outils de la fenêtre Texte, qui se situe dans la section gauche de la fenêtre, contient des boutons vous permettant de vérifier l'orthographe. Utilisez les boutons /
pour accéder au caractère ou mot incertain suivant/précédent. Si les caractères incertains ne sont pas mis en surbrillance, cliquez sur le bouton
de la barre d'outils de la fenêtre Texte.
Pour vérifier un mot incertain dans la fenêtre Texte :
- Cliquez sur le mot dans la fenêtre Texte. Le mot sera mis en surbrillance dans la fenêtre Image. Au même moment, la fenêtre Zoom affichera son image agrandie.
- Si nécessaire, corrigez le mot dans la fenêtre Texte.
Astuce. Vous pouvez insérer des symboles ne figurant pas sur le clavier en cliquant sur le bouton . Vous pouvez également utiliser la boîte de dialogue Vérification.
Cette méthode est particulièrement utile lorsque vous devez comparer le document original et le document obtenu.
Vous trouverez des outils de formatage de texte sur
- la barre d'outils de la fenêtre Texte

- Le volet Propriétés du texte (faites un clic droit n'importe où dans la fenêtre Texte puis cliquez sur Propriétés dans le menu contextuel pour afficher l'onglet)
 Utilisez les boutons
Utilisez les boutons et
pour vous déplacer dans le volet Propriétés du texte si la fenêtre Texte est trop étroite et si vous ne pouvez pas voir l'intégralité de l'onglet.
 Pour apprendre à modifier l'apparence de la fenêtre principale et des outils disponibles sur les barres d'outils, veuillez consulter les sections Fenêtre principale et Barres d'outils.
Pour apprendre à modifier l'apparence de la fenêtre principale et des outils disponibles sur les barres d'outils, veuillez consulter les sections Fenêtre principale et Barres d'outils.
Vérification du texte reconnu dans la boîte de dialogue Vérification
ABBYY FineReader fournit une boîte de dialogue Vérification dans laquelle vous pouvez vérifier et corriger les mots contenant des caractères incertains. Pour ouvrir la boîte de dialogue Vérification, cliquez sur sur la barre d'outils principale ou cliquez sur Reconnaître > Vérifier le texte...
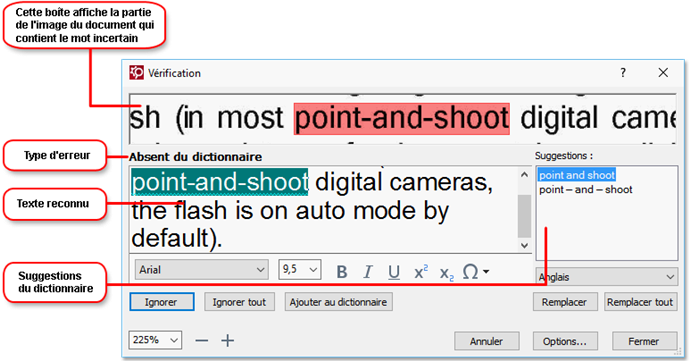
Dans la boîte de dialogue Vérification, vous pouvez :
- Ignorer le mot mis en surbrillance sans effectuer de modification. Lorsque vous cliquez sur Ignorer, la mise en surbrillance sera supprimée.
- Remplacer le mot mis en surbrillance par l'une des variantes suggérées. Il vous suffit de sélectionner la suggestion appropriée dans la boîte de dialogue de droite et de cliquer sur Remplacer.
- Ajouter le mot mis en surbrillance au dictionnaire en cliquant sur le bouton Ajouter au dictionnaire
La prochaine fois que le programme rencontrera ce mot, il ne le traitera plus comme une erreur. Pour plus de détails, consultez la section Utilisation des dictionnaires utilisateur ci-dessous.
Pour plus de détails, consultez la section Utilisation des dictionnaires utilisateur ci-dessous. - Modifier la police et appliquer des effets de police.
- Insérer des caractères ne figurant pas sur le clavier dans le texte. Pour sélectionner un caractère non disponible sur votre clavier, cliquez sur le bouton
puis cliquez sur Plus de symboles... Dans la boîte de dialogue Symbole, sélectionnez le sous-ensemble souhaité dans la liste déroulante Sous-ensemble (par ex. : grec de base ou symboles de devise). Ensuite, double-cliquez sur le caractère que vous souhaitez insérer. Sinon, vous pouvez spécifier le code Unicode du caractère dans la boîte de dialogue Code du caractère .
Astuce. Pour modifier les options de vérification, cliquez sur Options...
Lors de la vérification de textes écrits en chinois, japonais ou coréen, le programme suggérera des caractères similaires pour les caractères reconnus sans certitude.
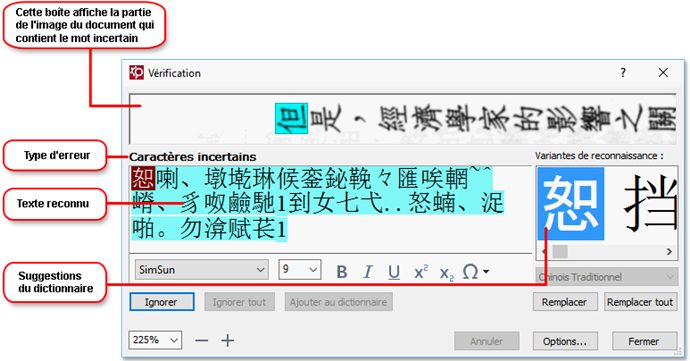
Utilisation des dictionnaires utilisateur
Lorsque vous lisez un texte, ABBYY FineReader vérifie les mots reconnus en les comparant aux mots contenus dans les dictionnaires. Si votre texte contient un trop grand nombre de termes spéciaux, abréviations ou noms propres, vous pouvez améliorer la qualité de l'OCR en les ajoutant à un dictionnaire utilisateur.
 Il se peut que les dictionnaires utilisateur ne soient pas disponibles pour certaines langues prises en charge.
Il se peut que les dictionnaires utilisateur ne soient pas disponibles pour certaines langues prises en charge.
Pour ajouter un mot au dictionnaire utilisateur, effectuez l'une des opérations suivantes :
- Dans le menu Reconnaître, cliquez sur Vérifier le texte... puis cliquez sur Ajouter au dictionnaire dans la boîte de dialogue Vérification
- Dans la fenêtre Texte, faites un clic droit sur le mot que vous souhaitez ajouter, puis cliquez sur Ajouter au dictionnaire dans le menu contextuel.
 Lorsque vous ajoutez un mot au dictionnaire, assurez-vous de sélectionner la bonne langue.
Lorsque vous ajoutez un mot au dictionnaire, assurez-vous de sélectionner la bonne langue.
3/4/2022 7:13:12 AM