- English (English)
- Bulgarian (Български)
- Chinese Simplified (简体中文)
- Czech (Čeština)
- Danish (Dansk)
- Dutch (Nederlands)
- French (Français)
- German (Deutsch)
- Greek (Ελληνικά)
- Hungarian (Magyar)
- Italian (Italiano)
- Japanese (日本語)
- Korean (한국어)
- Polish (Polski)
- Portuguese (Brazilian) (Português (Brasil))
- Slovak (Slovenský)
- Spanish (Español)
- Swedish (Svenska)
- Turkish (Türkçe)
- Ukrainian (Українська)
- Vietnamese (Tiếng Việt)
ABBYY 熱資料夾
(不適用於 ABBYY FineReader。 另請參閱: HTTP://www.ABBYY.com/FineReader)
ABBYY FineReader 包含 ABBYY 熱資料夾,一種排程代理程式,允許您選擇一個包含影像的資料夾,該影像應該由 ABBYY FineReader 自動處理。 當您不使用電腦時,您可以安排 ABBYY FineReader 來處理文件,例如,夜間,
若要自動處理資料夾中的影像,為該資料夾建立一個處理任務,並指定影像開啓,OCR 和儲存選項。 您還必須指定 ABBYY FineReader 應該檢查新影像資料夾的頻率(在固定的時間間隔或只有一次),並設定任務的開始時間。
 工作開始時,您的電腦必須開啟,且您必須登入。
工作開始時,您的電腦必須開啟,且您必須登入。
安裝 ABBYY Hot Folder
預設情況下,ABBYY Screenshot Reader 會隨著 ABBYY FineReader PDF 15 ABBYY FineReader PDF 15。 如果在自訂安裝 ABBYY FineReader PDF 15,您選擇了不安裝 ABBYY 熱資料夾 元件,您可以稍後遵照下列說明安裝它。
若要安裝 ABBYY 熱資料夾:
- 按一下 開始 按鈕 工作列 然後按一下 控制台。
- 按一下 程式和功能。
 如果您使用 Windows 10,請按一下 開始
如果您使用 Windows 10,請按一下 開始  > 選項 > 系統 > 應用程式。
> 選項 > 系統 > 應用程式。 - 從已安裝程式中 ABBYY FineReader PDF 15,並按一下 變更。
- 在 自訂安裝 對話方塊,按一下 ABBYY 熱資料夾 項目。
- 遵照安裝精靈中的說明進行操作。
啓動 ABBYY Hot Folder
若要啟動 ABBYY Hot Folder:
- 按一下 開始 > ABBYY FineReader PDF 15 然後按一下 ABBYY 熱資料夾 (開始
 > 所有應用程式 > ABBYY FineReader PDF 15 > ABBYY 熱資料夾 如果您使用 Windows 10),或
> 所有應用程式 > ABBYY FineReader PDF 15 > ABBYY 熱資料夾 如果您使用 Windows 10),或 - 按一下 ABBYY FineReader PDF 15 然後按一下 Hot Folder,或
- 按一下
 Windows 工作列上的圖示(您設定了至少一個任務後,此圖示將顯示)。
Windows 工作列上的圖示(您設定了至少一個任務後,此圖示將顯示)。
當您啟動 ABBYY 熱資料夾, 其主視窗將開啓。
使用視窗頂部的工具列按鈕,以安裝、複製和刪除任務,以初始化處理和檢視報告。
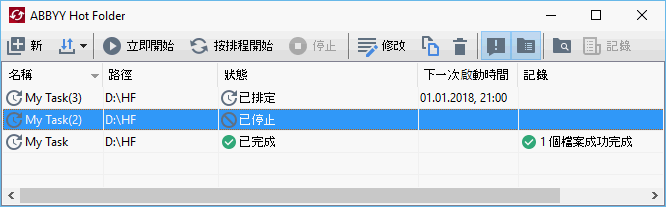
安裝任務顯示在 ABBYY 熱資料夾 的主視窗中。 每個任務會顯示到達資料夾的完整路徑中,任務狀態和處理下一個部分的時間。
任務可能會出現以下狀態之一:
| 狀態 | 描述 |
| 正在處理資料夾中的影像。 | |
| 您選擇了在開始時間僅檢查一次熱資料夾中是否有影像。 開始時間顯示在 下一次啟動時間 列中。 | |
| 您選擇了反復檢查熱資料夾中的影像。 開始時間顯示在 下一次啟動時間 列中。 | |
| 使用者暫停了處理程序。 | |
| 處理完成。 | |
| 處理此資料夾中的影像時出現錯誤。 任務日誌中可以發現完整的錯誤文字。 若要找到錯誤原因,請選取出錯的資料夾並按一下 工具列上的 檢視記錄按鈕。 |
以供將來使用,您可儲存任何任務:
- 按一下
> 匯出...
- 在開啓的對話方塊中,指定任務名稱和儲存資料夾的位置。
- 按一下 儲存。
若要載入先前儲存的工作:
1.按一下 > 匯入...
2. 在開啓的對話方塊中,選擇一個任務,然後按一下 開啟。
若要建立新任務:
- 在 ABBYY 熱資料夾工具列上按一下 新增 按鈕。
- 在 工作名稱 欄位中,鍵入任務的名稱。
- 指定任務計劃:
- 執行一次 (任務將在您指定的時後立即執行)
- 週期性 (將運行任務在指定的時間內,每一分鐘、一天、每週或每月執行一次。
- 指定包含要處理的影像的資料夾或 OCR 專案。
- 來自資料夾的檔案 允許您處理本機和網路資料夾中的影像。
- 來自 FTP 的檔案 允許您處理 FTP 伺服器上資料夾中的影像。
如果需要登入名稱和密碼才能存取 FTP 資料夾,輸入登入名稱和密碼, 使用者名稱 和 密碼 對應的欄位中。 如果無需登入名稱和密碼,請選擇 匿名使用者 選項。 - 來自 Outlook 的檔案 允許您處理信箱中的影像。
- OCR 專案 開啟儲存在 FineReader 文件中的影像。
 有關文件顏色的更多資訊,請參閱 OCR 作業前要考慮的文件功能。
有關文件顏色的更多資訊,請參閱 OCR 作業前要考慮的文件功能。
在 原始檔 指定是否需要保留、刪除或移動原始文件。 - 在 分析和辨識影像 這一步中,設定文件分析和 OCR 選項。
- 從 文件語言 下拉式清單中,選擇要識別的文字的語言。
 您可以選取多種辨識語言。
您可以選取多種辨識語言。 - 在 文件處理設定,指定是否需要辨識或分析文件,是否需要預處理其頁面影像。 如果需要,按一下,指定額外的 OCR 和圖像預處理選項 辨識選項... 或 預處理選項... 分別。
- 指定程式是否應該自動偵測區域或為此目的使用區域範本。
- 從 儲存結果 下拉式清單中,選擇應如何儲存文件。
- 從 另存為 下拉式清單中,選擇一個目標格式。
提示。 按一下 選項... 如果你想要指定其它儲存選項。 儲存到 PDF 時,指定是否識別影像上的文字或是否把影像轉換為僅影像的 PDF 文件。
儲存到 PDF 時,指定是否識別影像上的文字或是否把影像轉換為僅影像的 PDF 文件。 - 在 資料夾 欄位中,指定資料夾處理完畢後的儲存位置。
- 從 輸出 下拉式清單中,選擇一種儲存方法:
- 為每個檔案建立不同的文件 (保留資料夾階層) 為每個檔案建立一個單獨的文件
- 為每個資料夾建立不同的文件 (保留資料夾階層) 為儲存在一個特定資料夾中的所有文件建立一個文件。
- 為所有檔案建立一個文件 為所有檔案建立一個文件。
- 在 檔案名稱 欄位中,輸入在處理完畢后指定給文件的名稱。
提示。 為了能使用多種格式儲存處理結果,您可以指定多個儲存步驟。 - 按一下 建立工作。
設定的任務將在 ABBYY 熱資料夾主視窗中顯示。
 工作檔案儲存在 %Userprofile%\AppData\Local\ABBYY\FineReader\15\HotFolder。
工作檔案儲存在 %Userprofile%\AppData\Local\ABBYY\FineReader\15\HotFolder。
 工作開始時,您的電腦必須開啟,且您必須登入。
工作開始時,您的電腦必須開啟,且您必須登入。
若需在每次完成工作時查看通知訊息,按一下 。
Windows 工具列上方的快顯視窗將顯示通知訊息。
變更工作屬性
您可以變更現有工作的屬性。
- 停止想要變更其屬性的工作。
- 按一下 修改 在 ABBYY 熱資料夾視窗頂部的工具列上。
- 作出必要的變更,然後按一下 建立工作。
處理記錄
根據您定義的設定處理熱資料夾中的影像。 ABBYY Hot Folder 會保留所有作業的詳細記錄。
記錄檔包含以下資訊:
- 任務名稱和其設定
- 錯誤和警告(如果有)
- 統計資料(處理的頁面數、 錯誤和警告的次數,不確定字元數目)
若要啟用日誌記錄,請在工具列上 按一下。
記錄將被儲存為一個 TXT 檔案,連同已識別文字的檔案儲存在同一資料夾中。
若要檢視記錄:
- 在 ABBYY 熱資料夾主視窗中選取想要檢查的工作。
- 按一下 記錄 ABBYY 熱資料夾視窗頂部的工具列上的按鈕。
3/4/2022 7:13:34 AM