- English (English)
- Bulgarian (Български)
- Chinese Simplified (简体中文)
- Chinese Traditional (繁體中文)
- Czech (Čeština)
- Danish (Dansk)
- French (Français)
- German (Deutsch)
- Greek (Ελληνικά)
- Hungarian (Magyar)
- Italian (Italiano)
- Japanese (日本語)
- Korean (한국어)
- Polish (Polski)
- Portuguese (Brazilian) (Português (Brasil))
- Slovak (Slovenský)
- Spanish (Español)
- Swedish (Svenska)
- Turkish (Türkçe)
- Ukrainian (Українська)
- Vietnamese (Tiếng Việt)
Documenten scannen en opslaan
U kunt de taken op het Scannen tabblad van het nieuwe taak- venster gebruiken om digitale documenten in diverse indelingen te maken. U hebt een scanner of een digitale camera nodig om documentafbeeldingen te verkrijgen.
- Selecteer het Scannen tabblad en klik op een taak:

- Scan naar OCR Editor opent scans in de OCR-editor.
- Scannen naar PDF maakt PDF's van afbeeldingen die u via een scanner of digitale camera hebt verkregen.
- Scannen naar Microsoft Word maakt Microsoft Word-documenten van afbeeldingen die u van een scanner of digitale camera hebt verkregen.
- Scannen naar Microsoft Excel maakt Microsoft Excel-documenten van afbeeldingen die u van een scanner of digitale camera hebt verkregen.
- Scannen naar afbeeldingsbestanden maakt alleen-beeld-documenten van afbeeldingen die u van een scanner of digitale camera hebt verkregen.
- Scannen naar andere indelingen maakt documenten in populaire indelingen, zoals *.odt, *.pptx, *.epub , en *.html van afbeeldingen die u van een scanner of digitale camera hebt verkregen.
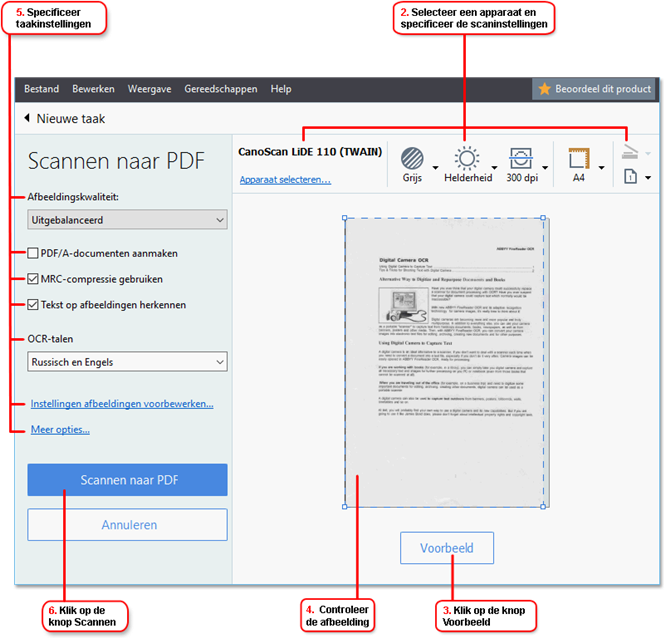
- Selecteer een apparaat en specificeer de scaninstellingen.
- Klik op de Voorbeeld knop of klik op een willekeurige plek binnen het afbeeldingsgebied.
- Controleer de afbeelding. Als u nog niet tevreden bent met de kwaliteit van de afbeelding wijzigt u de scaninstellingen en klikt u opnieuw op de Voorbeeld knop.
- Specificeer de instellingen die bij de geselecteerde indeling horen.
Deze instellingen bepalen het uiterlijk en de eigenschappen van het uitvoerdocument. - Klik op de Scannen naar <indeling> knop.
- Zodra het scannen start, wordt een dialoogvenster weergegeven met een voortgangsbalk en tips.
- Nadat de pagina is gescand, wordt een dialoogvenster weergegeven waarin u kunt aangeven wat u wilt doen.
Klik op Opnieuw scannen om meer pagina's te scannen met de huidige instellingen of klik op Scannen afronden om het dialoogvenster te sluiten. - Afhankelijk van de taak die u hebt geselecteerd bij stap 1, worden de gescande afbeeldingen:
- Verwerkt en toegevoegd aan het OCR-project in de OCR-editor.
- Verwerkt en geconverteerd naar PDF. Specificeer de map waarin u het resulterende document wilt opslaan. Het document blijft geopend in de OCR-editor.
- Verwerkt en geconverteerd naar de geselecteerde indeling. Specificeer de map waarin u het resulterende document wilt opslaan. Het document blijft geopend in de OCR-editor.
 Zie ook: :
Zie ook: :
3/4/2022 7:13:23 AM