- English (English)
- Chinese Simplified (简体中文)
- Chinese Traditional (繁體中文)
- Czech (Čeština)
- Danish (Dansk)
- Dutch (Nederlands)
- French (Français)
- German (Deutsch)
- Greek (Ελληνικά)
- Hungarian (Magyar)
- Italian (Italiano)
- Japanese (日本語)
- Korean (한국어)
- Polish (Polski)
- Portuguese (Brazilian) (Português (Brasil))
- Slovak (Slovenský)
- Spanish (Español)
- Swedish (Svenska)
- Turkish (Türkçe)
- Ukrainian (Українська)
- Vietnamese (Tiếng Việt)
Сканиране и записване на документи
Можете да използвате задачите в раздела Сканиране на диалоговия прозорец Нова задача, за да създавате цифрови документи в различни формати. Ще са Ви необходими скенер или цифров фотоапарат, за да получите изображения на документи.
- Изберете раздела Сканиране и щракнете върху задача:
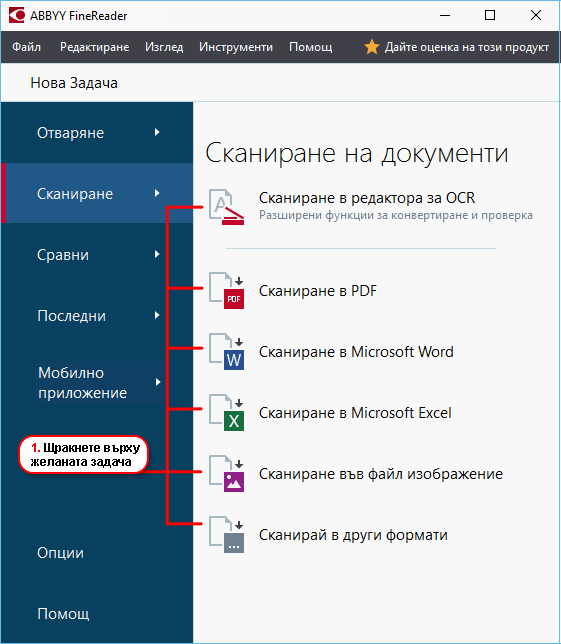
- Сканиране в редактора за OCR отваря сканирани документи в редактора за OCR.
- Сканиране в PDF създава PDF файлове от изображения, получени от скенер или цифров фотоапарат.
- Сканиране в Microsoft Word създава документи на Microsoft Word от изображения, получени от скенер или цифров фотоапарат.
- Сканиране в Microsoft Excel създава документи на Microsoft Excel от изображения, получени от скенер или цифров фотоапарат.
- Сканиране във файл изображение създава документи само с изображения от изображения, получени от скенер или цифров фотоапарат.
- Сканирай в други формати създава документи в популярни формати, като например *.odt, *.pptx, *.epub и *.html, от изображения, получени от скенер или цифров фотоапарат.
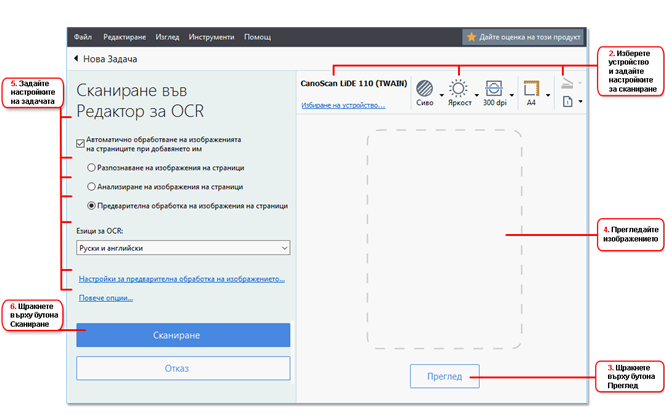
- Изберете устройство и задайте настройки за сканиране.
- Щракнете върху бутона Преглед или където и да е в областта с изображение.
- Прегледайте изображението. Ако не сте доволни от качеството на изображението, променете настройките за сканиране и щракнете отново върху бутона Преглед.
- Задайте конкретните настройки за избрания формат.
Тези настройки определят външния вид и свойствата на изходния документ. - Щракнете върху бутона Сканиране в <format>.
- Когато сканирането започне, ще се покаже диалогов прозорец с лента за хода на изпълнение и съвети.
- След като страницата бъде сканирана, ще се покаже диалогов прозорец, който Ви подканва да решите какво ще правите след това.
Щракнете върху Повторно сканиране, за да сканирате още страници, като използвате текущите настройки, или върху Завършване на сканирането, за да затворите диалоговия прозорец. - В зависимост от избраната от Вас задача в стъпка 1, сканираните изображения ще бъдат:
- обработени и добавени към OCR проект в редактора за OCR.
- обработени и конвертирани в PDF файл. Задайте папката, в която искате да запишете получения документ. Документът ще остане отворен в редактора за OCR.
- Oбработени и конвертирани в избрания формат. Задайте папката, в която искате да запишете получения документ. Документът ще остане отворен в редактора за OCR.
 Вижте също: :
Вижте също: :
04.03.2022 7:12:53