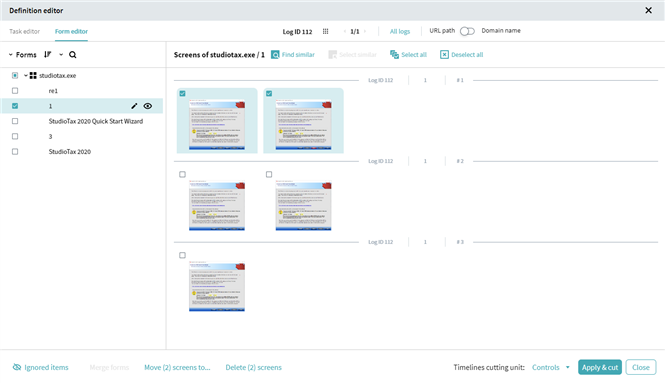A Form is a part of the user interface of a web or a desktop application and controls within it, which a user interacts with. The program detects forms' boundaries using, for instance, interface redrawing or applications switching. For example, in order to send a parcel, a user fills in different order pages: enters the recipient data, selects the desired delivery date, and enters payment details. After processing the log with recorded user actions, the program finds 3 forms.
After uploading logs to Timeline, it is recommended to check forms for task definition quality improvement. Forms contain screenshots with associated user actions in the application. Check forms to make sure that unnecessary information will not appear in task definitions.
Note. If the Task Mining project contains a lot of forms or events in the forms, it can affect logs processing. Loading elements in Form editor and the Discover task feature can take some time.
How to review forms
- Click Form editor on the project overview page.
You will see the list of used applications and forms defined for them. Hover over any task or application and click  to rename them. To rename all web applications in logs to URL path or Domain name, use the slider at the top.
to rename them. To rename all web applications in logs to URL path or Domain name, use the slider at the top.
- To see applications and forms for a specific log, open the logs menu by clicking the dotted button and select a log from the list. To show forms and apps across all logs, click All logs at the top pane.

- Select a form in the list on the left. You will see screenshots illustrating certain user actions.
Note. To search for a certain application or form, click  and start typing the name. The program will highlight search results. You can perform a search both in Form editor and Task editor.
and start typing the name. The program will highlight search results. You can perform a search both in Form editor and Task editor.
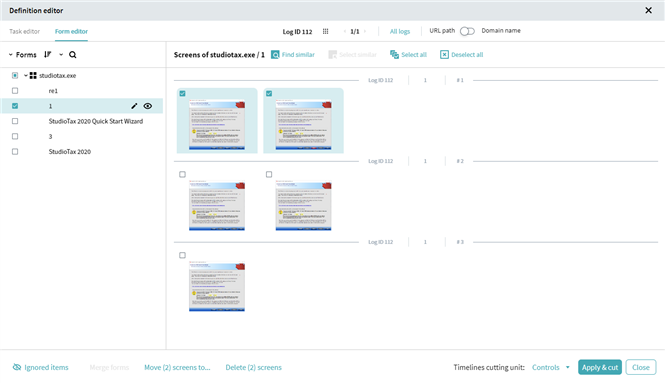
- Check the forms you are interested in. You may want to transfer some screenshots to a separate form to add or remove them from a task definition. Also, it can be useful to combine several forms into one for better task definition. Form editor allows to search for certain or similar events and move them between different forms or merge forms within one application.
How to move screenshots
You can transfer screenshots within forms related to the same application. To do this:
- Select screenshots in forms.
- To mark all screenshots within the opened form click Select all.
- To unmark all selected screenshots in Form editor click Deselect all.
- Search for comparable screenshots automatically if needed:
- Select screenshots as a base for search and click Find similar.
- Click Select similar to choose all detected screenshots. The program will choose those that belong to the same application.
- Click Move screens to and choose an existing or create a new form by clicking Create new form.
Selected screenshots are transferred to this form.
- Click Apply & cut to apply changes to logs and already created timelines.
How to merge forms
You can combine forms within the same application. To merge forms:
- Select at least 2 forms within one application. Mark the desired forms in the list on the left.
- Click Merge forms.
The Merge forms window opens with the list of selected forms.
- Enter the name of the new form and click Merge forms.
By default, the program uses the name of the first selected form to place the merge result.
- Click Apply & cut to apply changes to logs and already created timelines.
Important. The merge process cannot be undone. Make sure that merge will not affect task definitions that you do not want to change.
How to delete screenshots
To remove unnecessary screenshots from logs:
- Select screenshots in forms.
- To mark all screenshots within the opened form click Select all.
- To unmark all selected screenshots in Form editor click Deselect all.
- Search for comparable screenshots automatically if needed:
- Select screenshots as a base for search and click Find similar.
- Click Select similar to choose all detected screenshots. The program will choose those that belong to the same application.
- Click Delete screens and confirm the action.
If the deletion influences task definitions, you will see the list of affected tasks.
- Click Apply & cut to apply changes to logs and already created timelines.
Note. You cannot delete all screenshots within the same log. Instead of this, consider deleting the whole log by clicking its ID at the top. Then click Remove log from the project.
Usage examples
Split actions to refer them to different tasks.
While working with the same form a user can perform actions connected with different tasks. To improve task definition, this form can be divided into several ones, which will refer to its own task. Select the screenshots and transfer them to the new form. Associated actions will be moved from the initial form to the new one. After this, you can add the new form to the task definition in Task editor.
Combine forms to create a single form task.
It can be useful to merge forms to aggregate actions within a task. For example, there is a sequence of forms within the application that can be considered as a single form task. To prepare a new form for task definition, select forms that compose a task within one application and merge them in the new form. After this, you can create a new single form task in Task editor.
 to rename them. To rename all web applications in logs to URL path or Domain name, use the slider at the top.
to rename them. To rename all web applications in logs to URL path or Domain name, use the slider at the top.
 and start typing the name. The program will highlight search results. You can perform a search both in Form editor and Task editor.
and start typing the name. The program will highlight search results. You can perform a search both in Form editor and Task editor.