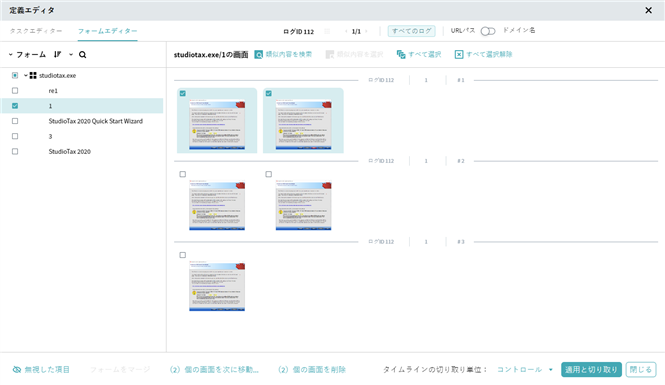フォームは、ウェブもしくはデスクトップアプリケーションのユーザーインターフェースの一部で、ユーザーが操作するコントロールを指します。プログラムはインタフェースの再描画やアプリケーションの切り替えなどを使って、フォームの境界を検知します。例えば小包を送る場合、ユーザーは受取人情報、希望する配達日、支払い情報など、さまざまな情報を注文ページに入力します。記録したユーザーアクションでログを処理した後、プログラムは3つのフォームを見つけます。
ログをTimelineにアップロードした後、タスク定義の品質向上のためフォームをチェックすることを推奨します。フォームには、アプリケーションのスクリーンショットと関連するユーザーアクションが含まれます。フォームをチェックして、不要な情報がタスク定義に表れないことを確認します。
注。Task Miningプロジェクトで、フォーム内に多くのフォームまたはイベントが含まれている場合は、ログ処理に影響を及ぼす可能性があります。 フォームエディター内の要素の読み込みおよびタスクの検出機能には時間がかかる場合があります。
フォームを確認するには
- プロジェクトの概要ページで[ フォームエディター]をクリックします。使用されているアプリケーションと、そのために定義されたフォームのリストが表示されます。タスクまたはアプリケーションにカーソルを合わせ、
 をクリックして名前を変更します。ログ内のすべてのアプリケーション名をURLパスまたはドメイン名に変更するために、上部にあるスライダーを使用します。
をクリックして名前を変更します。ログ内のすべてのアプリケーション名をURLパスまたはドメイン名に変更するために、上部にあるスライダーを使用します。
- 特定のログのためのアプリケーションやフォームを見るために、ドットボタンをクリックしてログメニュを開き、リストからログを選択します。すべてのログ内のフォームやアプリケーションを表示するために、ペインの上部にあるすべてのログをクリックします。

- 左側のリストからフォームを選択します。特定のユーザーアクションを示すスクリーンショットが表示されます。
注。特定のアプリケーションまたはフォームを検索するとき、 をクリックして、その名を入力しはじめます。プログラムは検索結果を強調表示します。検索はフォームエディターでもタスクエディターでも行えます。
をクリックして、その名を入力しはじめます。プログラムは検索結果を強調表示します。検索はフォームエディターでもタスクエディターでも行えます。
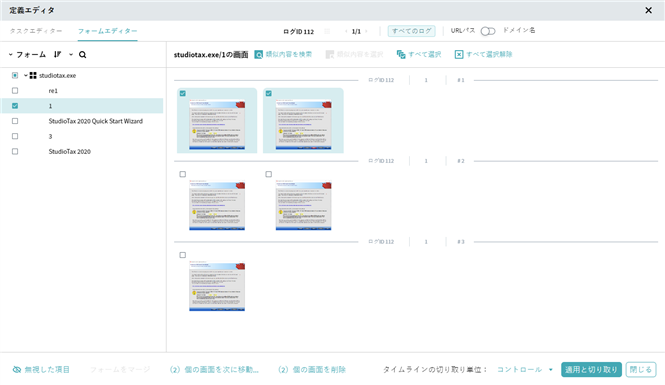
- 興味のあるフォームをチェックします。いくつかのスクリーンショットを別のフォームに転送すると、タスク定義からスクリーンショットを追加または削除することができます。また、複数のフォームをひとつにまとめ、タスクの定義をより明確にすることも有用です。フォームエディターでは、特定または類似のイベントを検索し、異なるフォーム間でそれらを移動したり、ひとのアプリケーション内でフォームをマージできます。
スクリーンショットを移動するには
同じアプリケーションに関連するフォーム内で、スクリーンショットを転送できます。これを実行するには:
- フォームでスクリーンショットを選択します。
- 開いたフォーム内にあるすべてのスクリーンショットにマークを付けるには、[すべて選択]をクリックします。
- フォームエディターで選択したすべてのスクリーンショットのマークを解除するには、[ すべて選択解除]をクリックします。
- 必要に応じて、互換性のあるスクリーンショットを自動的に検索します:
- 検索のベースとしてスクリーンショットを選択し、[ 類似内容を検索]をクリックします。
- [類似内容を選択 ]をクリックし、検出されたすべてのスクリーンショットを選択します。プログラムでは、同じアプリケーションに属するものが選択されます。
- 個の画面を次に移動をクリックし、既存のフォームを選択するか、新規フォームを作成をクリックして新しいフォームを作成します。
選択したスクリーンショットがこのフォームに転送されます。
- 適用と切り取りをクリックして、ログおよび既に作成されたタイムラインへの変更を適用します。
フォームをマージするには
同じアプリケーション内でフォームを組み合わせることができます。フォームをマージするには:
- 一つのアプリケーション内でフォームを2つ以上選択してください。左側のリストで必要なフォームをマークします。
- フォームをマージをクリックします。
選択したフォームのリストを含むフォームのマージウィンドウが開きます。
- 新規フォームのフォーム名を入力して、フォームをマージをクリックします。
デフォルト設定では、プログラムは最初に選択されたフォームのフォーム名を使ってマージ結果を配置します。
- 適用と切り取りをクリックして、ログおよび既に作成されたタイムラインへの変更を適用します。
重要。マージプロセスは元に戻せません。変更対象ではないタスク定義がマージの影響を受けないを確認してください。
スクリーンショットを削除する方法
不要なスクリーンショットを削除するために:
- フォームでスクリーンショットを選択します。
- 開いたフォーム内にあるすべてのスクリーンショットにマークを付けるには、[すべて選択]をクリックします。
- フォームエディターで選択したすべてのスクリーンショットのマークを解除するには、[ すべて選択解除]をクリックします。
- 必要に応じて、互換性のあるスクリーンショットを自動的に検索します:
- 検索のベースとしてスクリーンショットを選択し、[ 類似内容を検索]をクリックします。
- [類似内容を選択 ]をクリックし、検出されたすべてのスクリーンショットを選択します。プログラムでは、同じアプリケーションに属するものが選択されます。
- 個の画面を削除をクリックして、アクションを確定します。
削除アクションはタスク定義に影響する場合、影響されるタスクのリストが表示されます。
- 適用と切り取りをクリックして、ログおよび既に作成されたタイムラインへの変更を適用します。
注。一つのログ内のスクリーンショットをすべて削除することができます。その代わりに、上部にあるログのIDをクリックしてログ全体を削除することができます。次にプロジェクトからログを削除をクリックします。
使用例
アクションを分割して、さまざまなタスクに参照させます。
同じフォームで作業している間、ユーザーは別のタスクにつながるアクションを実行することができます。タスク定義を改善するために、このフォームをいくつかのフォームに分割し、その独自のタスクを参照させることができます。スクリーンショットを選択し、新しいフォームに転送します。関連付けられたアクションは、初期フォームから新しいフォームに移動されます。その後、タスクエディターのタスク定義に新しいフォームを追加できます。
フォームを結合して、シングルフォームタスクを作成します。
タスク内のアクションを集約するには、フォームをマージすると便利です。たとえば、アプリケーション内には、シングルフォームタスクと見なすことができる一連のフォームがあります。タスク定義用の新しいフォームを準備するには、アプリケーション内でひとつのタスクを構成するタスクを選択し、新しいフォームにマージします。その後、 タスクエディターで新しい単一フォームタスクを作成できます。
 をクリックして名前を変更します。ログ内のすべてのアプリケーション名をURLパスまたはドメイン名に変更するために、上部にあるスライダーを使用します。
をクリックして名前を変更します。ログ内のすべてのアプリケーション名をURLパスまたはドメイン名に変更するために、上部にあるスライダーを使用します。
 をクリックして、その名を入力しはじめます。プログラムは検索結果を強調表示します。検索はフォームエディターでもタスクエディターでも行えます。
をクリックして、その名を入力しはじめます。プログラムは検索結果を強調表示します。検索はフォームエディターでもタスクエディターでも行えます。