マイルストーンビュー
概要
マイルストーンビューは、補助プロセスフローを表示しながら、ビジネスプロセスの最も共通するパスを視覚的にマッピングすることができます。統計分析を通じて最も重要なマイルストーン(イベント)と思われるものをプログラムに取り込ませることも、自分でイベントを選択してプロセススキーマを構築し、ビジネスプロセス全体を視覚化することもできます。
このビューを使って、プロジェクト内にある実際のワークフローのデモ表現を得ることができます。遅延したり、予定より時間のかかっているプロセスステップをすばやく特定できます。また、ボトルネックのある領域を発見し、特定のプロセスインスタンスを掘り下げて根本的な原因を調査することもできます。
同時に、スキーマ上で理想的なワークフローを作成し、進行中のプロセスとの違いを調べることができます。ワークフローを効率化するための判断ポイントを確認し、スキーマを画像としてエクスポートすることで、同僚と簡単にビジョンを共有することができます。
マイルストーンスキーマの作成方法
- マイルストーンスキーマはユーザーが作成するため、新しいプロジェクトではサイドが空になっています。プログラムは、最初のスキーマを作成するよう促すプロンプトを表示します。まずはプロンプトメッセージでアクティブになっているスキーマウィザードをクリックします。
- すでにプロジェクトでスキーマ設定を保存している場合は、コンテンツ設定ペインで新規 をクリックします。基本的なスキーマを半自動的モードで設定できるので、スキーマウィザードで開始することをおすすめします。こちらの手順では、ウィザードを使用することを前提としています。
- スキーマにイベントをマイルストーンとして追加します。ここで、2つの方法があります:
- アプリケーションに最も重要なイベントを自動的に選択させるには、デフォルトのマイルストーンを選択をクリックします。
- リストから必要なイベントを手動で選択します。
- スキーマを生成をクリックします。プログラムは、選択したマイルストーンに基づいてスキーマを作成します。スキーマ表示はすべて調整可能になっていて、イベントを移動して完全にカスタマイズされたスキーマを形成することができます。
注。受け取ったスキーマに満足しない場合は、クリアをクリックして最初からやり直します。 - 必要に応じて、スキーマ設定を調整します。
- さらにノードを追加します。
イベント追加をクリックしてリストからさらにマイルストーンを選択し、追加をクリックします。新しいノードは生成されたスキーマから切り離されているので、ステップ5.bで説明したように、それらを手動で配置して他のノードに接続する必要があります。 - 新しいノードをスキーマに接続します。
- 遷移の開始点にして、
 を見たいノードをクリックします。
を見たいノードをクリックします。 - 「+」記号をクリックし、マウスボタンを押したまま、表示された矢印を別のノードにドラッグして、そのノードへの遷移を定義します。
注。これはプロセススキーマなので、遷移が一方的であることを念頭に置き、論理的な順序でノードを接続する必要があります。両方向に接続する必要があるイベントがある場合は、2つの異なる遷移を追加します。 - ノードをクリックすると以下のコントロールが表示されます:
 でノードのイベントを変更。
でノードのイベントを変更。 でノードを削除。
でノードを削除。 - 再配置をクリックして、プログラムにスキーマを上から下へのストレートな表示に再構成させます。
- ワークスペース左上隅の対応する必須フィールドに入力してスキーマの名前を設定します。
- 右上隅にある保存をクリックします
いつでもスキーマを再構築できるよう、下にあるスキーマコントロールバーで編集 を選択した場合も同じ機能を使うことができます。
スキーマ構造と構成設定
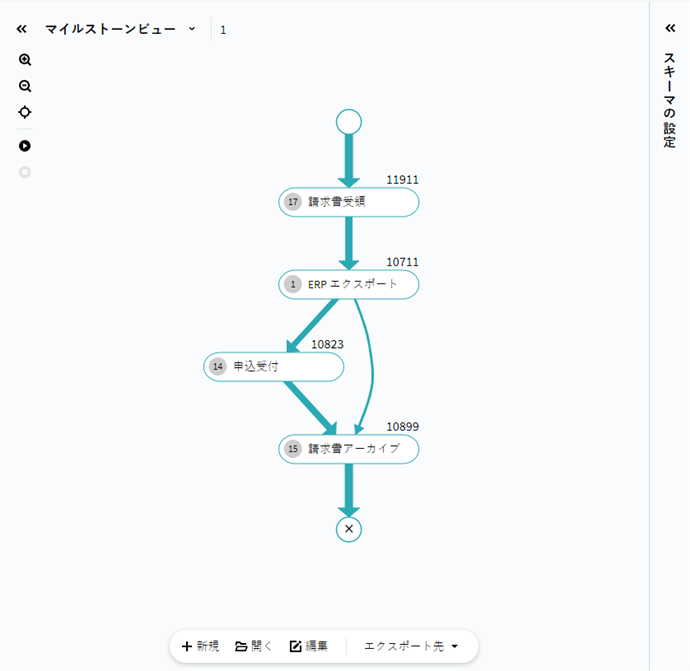
マイルストーンビューは、以前のプロセススキーマが更新されたビジョンです。タイムラインで発生したイベントとそれらの間の遷移を表すノードで構成されています。
- ノード
これらはスキーマに表示されるマイルストーンです。マイルストーンは、プロセスで最も重要なイベントであり、必要なワークフロー手順を示します。ノードの近くにある数字は、デフォルトでは、そこに属するイベントの数を示し、また現在のタイムラインセット内にあるこの特定のイベントの発生回数でもあります。これらの数字はスキーマの設定パネルのイベント分析セクションで選択したオプションを参照することもできます。ノードをクリックすることで、スキーマの設定のイベントの場所オプションに切り替わります。それには、特定のイベントでノードを通る遷移のパーセントが表示されます。 - 遷移
ノード間を接続する矢印で、スキーマ上のタイムラインの流れを示します。デフォルトでは、遷移線の太さは、その遷移を持つタイムラインの数を表します。特定の遷移にかかる時間を表示するように切り替えるか、線に何も表示さないようにすることもできます。これを行うには、スキーマの設定パネルを開いて、線の太さセクションで必要なオプションを選択します。
スキーマ構造とその内容はプログラムがプロンプトに表示しますが、表示されるイベントセットやこれらのイベントがどのように相互接続されるかを決定するのはあなただけです。詳しくは、マイルストーンスキーマの作成方法を参照してください。
スキーマの表示と内容は、それぞれの設定で調整できます。
コンテンツ設定
スキーマコントロールは、その下の別のバーに表示されます。

- 新規
スキーマの作成に必要なツールとともにワークスペースを開きます。 - 開く
既存スキーマの一覧を表示するウィンドウが開きます。
重要。このウィンドウからのみ既存のスキーマを削除できます。これを行うには、 をクリックします。
をクリックします。 - 編集
現在の設定を保持した状態でスキーマ作成のワークスペースを開きます。 - エクスポート先
現在のスキーマ設定をPNGイメージまたはBPMNファイルとしてコンピュータに保存します。
表示設定
左上隅の表示ボタンを使ってスキーマをスクリーンに合わせて調整します: ズームイン 、ズームアウト
、ズームアウト 、中央
、中央 。
。
スキーマの設定
マイルストーンビューは監視プラットフォームとして機能させることができます。アニメーションを再生すると、現在のセットのタイムラインの動きをマイルストーン間に表示されます。遷移線の太さやイベントマーカーを調整することで、スキーマをさらにわかりやすく表示できます。
スキーマの設定 ペインはデフォルトでは非表示になっているので、表示するには を修正してください。
を修正してください。
スキーマの設定コントロール
ボードのインタラクション
マイルストーンビュースキーマは自己完結しているので、ボードに配置した測定基準に影響を及ぼしません。ただし、タイルにインタラクティブな要素を適用すると、スキーマノードに含まれるイベントの数が絞り込まれます。
ボードの概要についてはボードを参照してください。
ボードがどのように表示とつながっているかの詳細については、表示とボード のインタラクションおよびタイムラインセットのフィルタリングを参照してください。
9/5/2024 4:23:55 PM