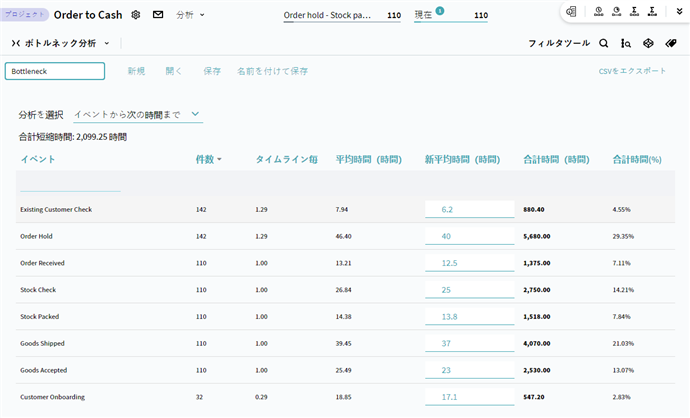ワークスペース
ボトルネック分析には、直感的なワークスペースが用意されています。選択した分析オプション、プロセス統計が表示されるテーブル、および節約可能なトータルで構成されています。上部には管理ペインがあります。ここでは、ボトルネックに名前を付けたり、新規に作成したり、分析構成を保存できます。[開く]をクリックすると、既存のボトルネック構成のリストが表示されます。
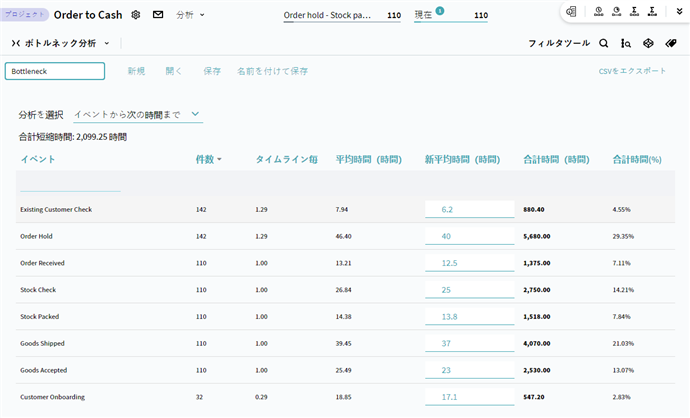
始める前に
ボトルネック分析での作業中には、現在適用されているフィルタのプロセス統計が表示されます。現在セクションのプログラムのトップで見つけることができます。これにより、事前に選択したタイムラインおよびセットに分析構成を適用できます。詳細については、「現在のフィルタの効果」を参照してください。
また、[カレンダー]設定は、ボトルネック分析での作業中に計算された統計に影響します。詳細については、「カレンダー適用の影響」を参照してください。
構成
プログラムでは、は、分析オプションのひとつつに基づいてボトルネック分析が実行されます。これらのオプションは、時間またはコスト条件を参照します。
時間条件を使用してボトルネックを構成するには。
- ボトルネック構成の名前を入力します。
- 計算された統計の分析オプションを選択します。[分析を選択]ドロップダウンリストから、下記のいずれかのオプションを選択します:
- イベントから次の時間まで
このイベントとタイムライン内の次のイベントの間の経過時間。デフォルトでは、このオプションが選択されています。
- イベントから前の時間まで
このイベントとタイムライン内の前のイベントの間の経過時間。
- 2番目のタイムスタンプで定義された時間
このイベントとこのイベントの補助タイムスタンプの間の経過時間。プログラムでは、データアップロード中にマッピングされた列から補助タイムスタンプを取得します。[2番目のタイムスタンプ]ドロップダウンリストから、補助タイムスタンプを持つ列名を選択します。 これは、[2番目のタイムスタンプで定義された時間]オプションを選択した後に表示されます。
重要。このオプションを使用するには、アップロードしたデータに、追加のタイムスタンプを伴うマッピング列を含める必要があります。手動データアップロード中のマッピングオプションフィールドの詳細については、「オプションフィールドを定義して使用するには」を参照してください。
- イベント間の時間
2つの特定のイベントの間の経過時間。これらのイベントは、それぞれ異なっており、タイムライン上で相互にフォローしています。
- 前のステップでオプションのいずれかを選択したあとに、プロセス統計が表示されます。これは、テーブル内の下記の値によって表されます:
| テーブル列 |
説明 |
| 件数 |
選択したタイムラインでイベントが発生した回数。
注意。タイムラインでは、同じイベントを複数回含むことができるため、イベント数がタイムライン数を超える可能性があります。 |
| タイムライン毎 |
イベントのタイムラインあたりの平均発生回数。 |
| 平均時間(時間) |
このイベントから後続または前回のイベントまでの平均時間。 |
| 新平均時間(時間) |
節約される時間のトータルを見積もるためのカスタム平均時間値を指定できる入力フィールド。詳細については、ステップ4を参照してください。 |
| 合計時間(時間) |
このイベントから後続または前回のイベントまでの合計時間。 |
| 合計時間(%) |
このイベントから後続または前回のイベントまでの合計プロセス時間の割合。 |
- [新平均時間]フィールドにカスタム平均時間を入力し、プロセスにどのように影響するかを確認します。その後、入力されたデータに基づいて更新された値が[合計時間]列に表示されます。
また、左上に、節約された時間のトータルが表示されます。
- 必要に応じて、[CSVをエクスポート]をクリックし、現在選択されているタイムラインの統計情報をコンピューターに保存します。
- [保存]をクリックし、ボトルネック構成をTimelineに保持します。
これにより、分析設定:選択したオプションおよび新しい時間値が保存されます。
保存したボトルネック構成を開くと、上部の現在セクションで定義したフィルタリング済みのタイムラインに設定が適用されます。
コスト条件を使用してボトルネックを構成するには。
- ボトルネック構成の名前を入力します。
- [分析を選択]ドロップダウンリストで[イベントコスト]を選択します。
このオプションでは、イベントに費やされた金額が計算されます。このオプションを使用するには、[コスト設定]でイベントコストを指定する必要があります。
- コスト条件を選択すると、プロセス統計が表示されます。これは、テーブル内の下記の値によって表されます:
| テーブル列 |
説明 |
| 件数 |
選択したタイムラインでイベントが発生した回数。
注意。タイムラインでは、同じイベントを複数回含むことができるため、イベント数がタイムライン数を超える可能性があります。 |
| タイムライン毎 |
イベントのタイムラインあたりの平均発生回数。 |
| 平均コスト |
コスト設定に基づく特定のイベントの平均コスト。 |
| 新規コスト |
節約される金額のトータルを見積もるためのカスタム平均コスト値を指定できる入力フィールド。詳細については、ステップ4を参照してください。 |
| 合計コスト |
特定のイベントに費やされた金額。 |
| 合計コスト % |
特定のイベントに費やされた総費用の割合。 |
- [新規コスト]フィールドにカスタム平均コストを入力し、プロセスコストにどのように影響するかを確認します。その後、入力されたデータに基づいて更新された値が[合計コスト]列に表示されます。
また、左上に、節約した金額のトータルが表示されます。
- 必要に応じて、[CSVをエクスポート]をクリックし、現在選択されているタイムラインの統計情報をコンピューターに保存します。
- [保存]をクリックし、ボトルネック構成をTimelineに保持します。
これにより、分析設定:選択したオプションおよび新しいコスト値が保存されます。
保存したボトルネック構成を開くと、上部の現在セクションで定義したフィルタリング済みのタイムラインに設定が適用されます。