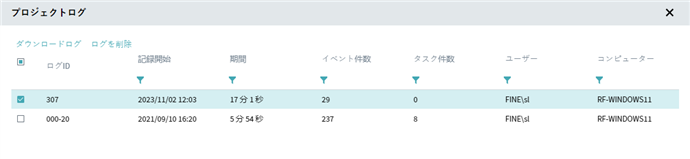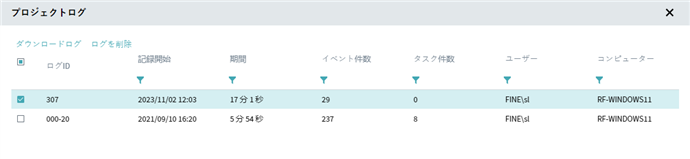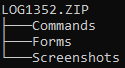Task Miningテクノロジーでは、アプリケーションおよびブラウザーに記録されたユーザーアクティビティをプロジェクトのソースとして使用します。Recording Serviceは、エンドユーザーコンピューターにインストールされているRecorderインスタンスによってキャプチャされたログを、自動的に収集して保存します。分析を開始するには、Timelineにログをアップロードします。
始める前に
- データをアップロードするには、プロジェクトの管理者またはデータマネージャーロールが付与されていることを確認してください。
- ログを手動でアップロードする場合は、Recording Serviceデータソースを使用してプロジェクトを作成します。
TimelineでTask Miningプロジェクトを作成するには
- [
 > 新規]をクリックします。
> 新規]をクリックします。
- 名前を入力し、[OK]をクリックします。
- プロジェクト詳細編集 > データソースへ進みます。
- アップロードモードのドロップダウンリストからRecording Serviceを選択します。
ログをアップロードするには
Recording Serviceを使用すると、サーバーで管理モードにインストールされているRecorderインスタンスから受信したログを管理できます。一般的なワークフローは、Recording Serviceから直接ログをアップロードすることです。このシナリオでは、Task Miningプロジェクトを作成し、追加のステップを回避して、ログをアップロードできるようになります。
注。デフォルトでは、Recording ServiceからTimelineにアップロードするときに、すべてのスクリーンショットにぼかしが入ります。このオプションがオンになっているかどうかは、Recording Serviceで、[ 設定 > ログ > ユーザーデータを難読化]から確認できます。
Recording Serviceからログをアップロードします。
- Recording Serviceを起動して、Timelineアカウントに接続します。これにより、プロジェクトへのログのアップロードが可能になります。
- 左下の[接続]をクリックします。Recording Serviceにより、Timeline認証ページへリダイレクトされます。
- Timeline資格情報(電子メールアドレスとパスワードなど)を入力します。
- アクセス許可ウィンドウで[許可]をクリックします。
- Recording Serviceで、[ログ]タブからログを選択します。
- [プロジェクトにロード]をクリックします。
- [ プロジェクトの作成]を選択し、名前を入力して、[ 作成]をクリックします
注。以前に作成したTask Miningプロジェクトを使用できます。[ プロジェクトの選択]タブでそれを選択し、[ 選択]をクリックしてログをアップロードします。
 をクリックし、ログインポートステータスを表示します。インポートが終了したら、プロジェクト名リンクをクリックして、それに移動します。
をクリックし、ログインポートステータスを表示します。インポートが終了したら、プロジェクト名リンクをクリックして、それに移動します。
また、Recording Serviceから記録されたログをダウンロードし、手動でTimelineにアップロードすることもできます。この方法には、以前に作成したTask Miningプロジェクトが必要です。
注。スクリーンショットの情報にぼかしを入れるには、Recording Serviceの[ユーザーデータを難読化]オプションを使用します。
Recording Serviceからログをダウンロードし、手動でTimelineにアップロードします。
- Recording Serviceウェブサイトの[ ログ ]タブを開きます。
- ログを選択し、右上隅にある[ ダウンロード]をクリックします。
ログはZIPファイルとしてコンピュータに保存されます。
- 作成したプロジェクトでTimelineウェブサイトを開き、[ データアップロード]をクリックします。
注。すでにデータを保持しているプロジェクトにログをアップロードする場合は、[  >データアップロード]をクリックします。
>データアップロード]をクリックします。
- [ ファイルを選択]をクリックし、ダウンロードしたZIPファイルを選択して、[ アップロード]をクリックします。
- プログラムがインポートを終了したら、[プロジェクトに進む ]をクリックします。
データがアップロードされると、プロジェクト概要ページが開きます。
Recording Serviceなしでのログのアップロード
テストを目的とし、スタンドアロンモードでRecorderインスタンスがインストールされている場合があります。その場合、記録されたログはユーザーのコンピューターに保存され、Recording Serviceには送信されません。これらのログからZIPファイルを準備し、以前に作成したTask Miningプロジェクトに手動でアップロードできます。下記のガイドラインに従ってログを適切にアーカイブし、プロジェクトにアップロードします。
注。このワークフローを使用すると、パスワードのみがテキストログで暗号化され、他のテキストデータは暗号化されなせん。スクリーンショットのデータにはぼかしが入りません。
1. 記録されたログからZIPファイルを作成する。
- Recorderでユーザーアクションを記録します。
デフォルトでは、ログが%appdata%\ABBYY\Recorder\Recordedフォルダーに保存されます。
- Log Viewerを起動します。これは、Recorderと共に自動的にインストールされ、ログを確認できるようになります。
詳細については、『Log Viewerガイド』を参照してください。
- Log Viewerに記録されたログを開きます。開く必要のあるフォルダーの例:
このステップ後、ログに必要なフォームが自動的に作成されます。これで、Log Viewerを閉じることができます。
注。複数のログがある場合は、Log Viewerでそれぞれを開きます。
- 特定の構造を保持するZIPファイルを作成します。複数のログがある場合は、それぞれを個別にアーカイブします。
- 記録されたログを含むフォルダーを開きます。
- Commands、Forms、およびScreenshotsフォルダーを一つのZIPファイルにアーカイブ します。
ZIPファイルを作成する際に、Deflate圧縮方法を使用します。7 ZipまたはPeaZipなど、この圧縮方法をサポートするアーカイブソフトウェアを使用する必要があります。フォルダー名を変えないでください。結果のアーカイブは次の構造でなければなりません:
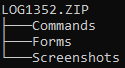
これで、TimelineにアップロードできるZIPファイルが用意できました。
2. プロジェクトにログをアップロードする。
- 作成したプロジェクトでTimelineウェブサイトを開き、[ データアップロード]をクリックします。
注。すでにデータを保持しているプロジェクトにログをアップロードする場合は、[  >データアップロード]をクリックします。
>データアップロード]をクリックします。
- [ ファイルを選択]をクリックし、ログを伴う作成済みのZIPファイルを選択して[ アップロード]をクリックします。
- プログラムがインポートを終了したら、[プロジェクトに進む ]をクリックします。
データがアップロードされると、プロジェクト概要ページが開きます。
アップロードされたログのリスト
アップロードされたすべてのログは、プロジェクトの概要ページで確認できます。[プロジェクトログ]をクリックすると、アップロードされたログのリストが表示されます。また、ここで削除やダウンロードもできます。