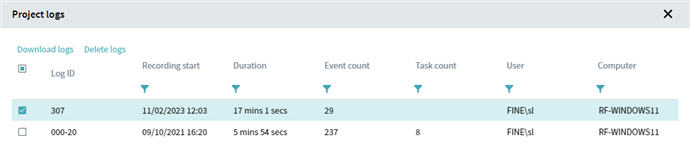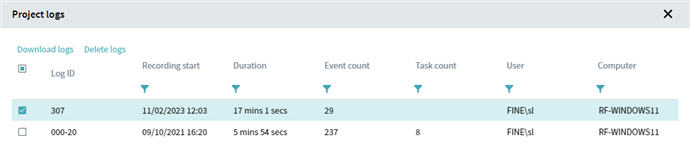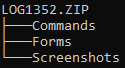Task Mining technology uses recorded user activity in applications and browsers as a source for its projects. Recording Service automatically collects and stores logs captured by Recorder instances installed on the end-users computers. To begin the analysis, upload logs to Timeline.
Before you begin
- Make sure that you have the Administrator or Data manager role in the project to be able to upload data.
- Create a project with the Recording Service data source, if you plan to upload logs manually.
How to create a Task Mining project in Timeline
- Click
 > New.
> New.
- Enter the name and click OK.
- Go to Edit project details > Data sources.
- Select Recording Service in the Upload mode drop-down list.
How to upload logs
Recording Service allows managing logs received from Recorder instances installed in the Server managed mode. The common workflow is to upload logs directly from Recording Service. This scenario allows you to create a Task Mining project and upload logs avoiding extra steps.
Note. By default, all screenshots are blurred when uploading from Recording Service to Timeline. You can check if this option is on in Recording Service: Settings > Logs > Obfuscate user data.
Upload logs from Recording Service.
- Launch Recording Service and connect it to your Timeline account. This enables logs upload to your projects.
- Click Connect in the bottom left corner. Recording Service will redirect you to the Timeline authentication page.
- Enter your Timeline credentials (i.e. your e-mail address and password).
- Click Allow in the access permission window.
- In Recording Service, select logs on the Logs tab.
- Click Load to project.
- Select the Create project tab, type a name, and click Create.
Note. You can use the previously created Task Mining project. Choose it on the Select project tab and click Select to upload logs.
- Click
 to see the log import status. After the import finishes, click the project name link to navigate to it.
to see the log import status. After the import finishes, click the project name link to navigate to it.
You can also download recorded logs from Recording Service and manually upload them to Timeline. This approach requires the previously created Task Mining project.
Note. To blur information on screenshots, use the Obfuscate user data option in Recording Service.
Download logs from Recording Service and manually upload them to Timeline.
- Open the Logs tab on the Recording Service website.
- Select logs and click Download in the top right corner.
Logs will be saved on your computer as a ZIP file.
- Open the Timeline website with the created project and click Upload your data.
Note. If you upload logs to the project that already has some data, click  > Upload data.
> Upload data.
- Click Browse file, select the downloaded ZIP file with logs and click Upload.
- Click Go to project after the program finishes the import.
Once the data has been uploaded, the project overview page will open.
Logs upload without Recording Service
For trial purposes, you may have Recorder instances installed in the Standalone mode. Then recorded logs are stored on the users' computers and are not sent to Recording Service. You can prepare ZIP files from these logs and manually upload them to the previously created Task Mining project. Follow the guidelines below to properly archive logs and upload them to the project.
Note. Using this workflow, only passwords are encrypted in text logs, other text data are not encrypted, and data in screenshots aren't blurred.
1. Create ZIP files from recorded logs.
- Record user actions with Recorder.
By default, logs are saved to %appdata%\ABBYY\Recorder\Recorded folder.
- Launch Log Viewer. It is automatically installed with Recorder and allows reviewing logs.
For more information, see Log Viewer Guide.
- Open the recorded log in Log Viewer. Example of the folder that needed to be open:
%appdata%\ABBYY\Recorder\Recorded\20221005-1507-0
After this step, the necessary Forms folder for the log will be automatically created. Now you can close Log Viewer.
Note. If you have several logs, open each of them in Log Viewer.
- Create a ZIP file preserving a certain structure. If you have several logs, archive each of them separately.
- Open a folder with the recorded log.
- Archive the Commands, Forms, and Screenshots folders in one ZIP file.
When creating a ZIP file, use the Deflate compression method. You will need to use archiving software that supports this method of compression, for example, use 7Zip or PeaZip. Do not change the folder names. A result archive should have the following structure:
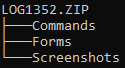
Now you have a ZIP file, that can be uploaded to Timeline.
2. Upload logs to the project.
- Open the Timeline website with the created project and click Upload your data.
Note. If you upload logs to the project that already has some data, click  > Upload data.
> Upload data.
- Click Browse file, select the created ZIP file with logs, and click Upload.
- Click Go to project after the program finishes the import.
Once the data has been uploaded, the project overview page will open.
Uploaded logs list
You can check all uploaded logs on the project overview page. Click Project logs to see the list of uploaded logs. You can also delete and download them here.