Change type
Change type transforms data format in table columns. For every freshly uploaded table, Timeline repositories by default consider each column to have String data type, which makes the change of the data type especially important for future uploads to projects. If you have other data types in the table, for example, Date, you can use this operation to ensure that they are processed correctly by the program. It is an additional opportunity to verify and prepare your data set before uploading it into a project or running further processing on it.
This operation offers two methods of dealing with data types - automatic detection and manual definition for column data types.
- Automatic type detector
Analyzes the whole data set or the selected columns and detects their data type. Processing large data requires significant time, to reduce waiting you can limit the operation to a specified number of records or select only certain columns to be processed. In case you disagree with the automatic detection, you can proceed with manual adjustments. - Manual type editor
Allows you to assign ф data type to a column by yourself, regardless of the nature of the actual data. If you know exactly what data types are in the source table columns, you can manually set them for the needed columns and then check on preview if they are processed correctly.
You can achieve the most accurate results by combining both methods - let the program perform an analysis first and then adjust the data types manually. For detailed steps, see the instructions below.
Configuring the operation
- Start with Automatic type detector to analyze the data type of columns. Select one of the options for the scope of detection:
- Full type detection
The detection runs on the whole data set, which may require significant time. Select this option if the dataset is not too large. - Partial type detection
The detection runs only on a specified number of table rows, which can shorten processing time. To reduce the number of records to process in detection, adjust the Limit with the slider or edit the box on the right. - Click Select columns, then choose columns whose data types you want the program to detect. You can select all the existing table columns or mark those of your interest. Only these columns will be considered during the operation.
- Click Run detection for the selected (n/m) columns to run the detection. (Here, n is the number of selected columns, and m is their total number.) After the processing finishes, the data types of columns are updated in the Manual type editor.
-
If the automatic detection is not sufficient, proceed with Manual type editor.
- Click Run preview to check all made adjustments and see how the resulting table looks like in the Operation preview, without saving the changes. The preview takes time to appear, depending on the table size.
- If you are satisfied with the results, click Save. The Edit operation window will close, and the new operation will appear in the Operations pane.
Important. Running this operation does not create any new table columns but can have an irreversible impact on the existing data. Make sure to check the preview before saving and applying the actual changes.
Configuration example
Task: You have a process record of call center operations, including the timestamp attribute having the date and time. After the upload to the repository, the String data type is assigned to this column as per default. The values are stored according to this pattern: MM/DD/YYYY HH24:MI. Convert the timestamp field to type Date and verify the accuracy of the converted values.
Solution: Select the timestamp column and run automatic processing on it, or manually set the type Date. Add the date-time pattern following your input format (MM/DD/YYYY HH24:MI) and test it.
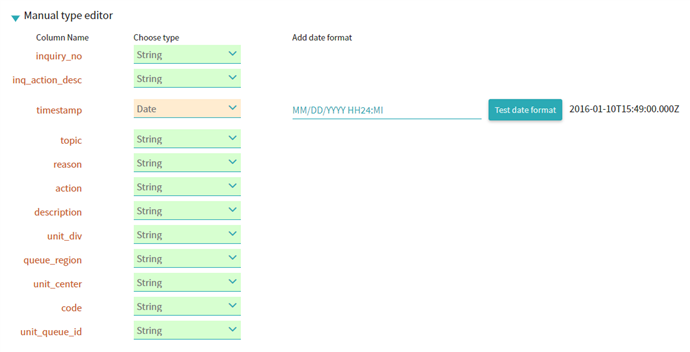
If the format is applied correctly, you will see the first record in the table converted next to the test button, as shown in the screenshot above. You can now verify the validity of the operation on the whole dataset, to do it, click Run preview. Check the preview table, then save the operation settings.
Result: When the operation is run manually or upon a to-do list execution, your changes apply to the actual table. The example below shows data samples from the original String and the resulting Date field values.
| Before (String type) | After (Date type) |
|---|---|
| 1/10/2016 15:49 | 2016-01-10T15:49:00.000Z |
| 6/13/2016 7:18 | 2016-06-13T07:18:00.000Z |
| 5/31/2017 17:34 | 2017-05-31T17:34:00.000Z |
05.09.2024 16:23:54