Calendars
Overview
When measuring time intervals, we should take into account the fact that business hours may be different from astronomical hours, as businesses may operate on their own working calendars. For example, if a patient arrives in an emergency room at 4:00 p.m. on a Friday and is released at 4:00 p.m. on Monday , (s)he will have spent 72 hours in the hospital. On the other hand, if a mortgage application is submitted to a bank at 4:00 p.m. on a Friday and is processed by 4:00 p.m. on Monday, it will have taken only 8 hours to process (i.e. 1 hour on Friday and 7 hours on Monday, assuming 9:00 a.m. – 5:00 p.m. business hours). A business calendar may also include holidays, short hours, and even snow days. Additionally, different parts of the same company may have different working hours. The accounting department of a company may work 9–5 Monday to Friday, while its technical support department may work 24/7.
You can use the Calendars tool to specify a working calendar. Applying a calendar to your project will affect the relevant analysis modules, timeline sets, visualizations, and some Timeline tools. For details, see Effects of Applying Calendar.
How to create a calendar
- Click
 > Project configuration > Calendars.
> Project configuration > Calendars.
The Calendars window opens with the list of existing calendars. You can create multiple calendars, modify them, and delete individual calendars. - Click New calendar.
- Configure your calendar.
- In the Schedule section, specify your working days and hours. If you need to add holidays or short hours, click Add exception. For details, see Exceptions.
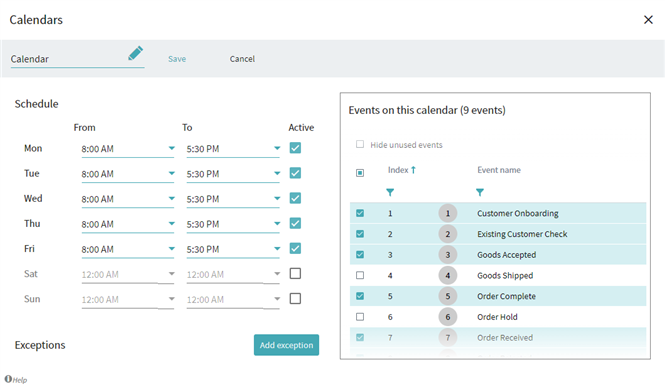
- Select events to which this calendar will apply.
Be sure to uncheck any events that will have their own calendars. Each event may have only one calendar associated with it (i.e. if you add an event to one calendar, you will not be able to add it to another calendar).
In the figure below, the "Goods Shipped" and "Order Hold" events are already part of another calendar and so cannot be added to the calendar that is being created.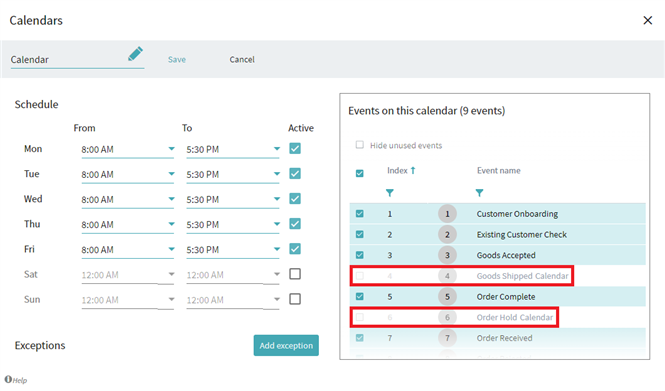
- Click Save.
- In the Calendars window, click Recalculate to update the data in your project.
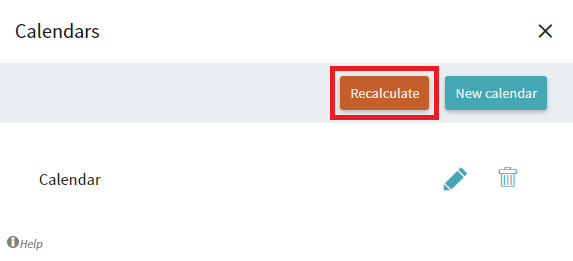
Clicking Recalculate will apply the new calendar to the project. Recalculating all the project data based on the new calendar will affect multiple Timeline items. For details, see Effects of Applying Calendar.
Important. Update dynamic sets after applying a calendar. For such sets Unknown will be displayed for the number of timelines. To see the actual number, you will need to reopen each set or click Recalculate Sets in the Sets window.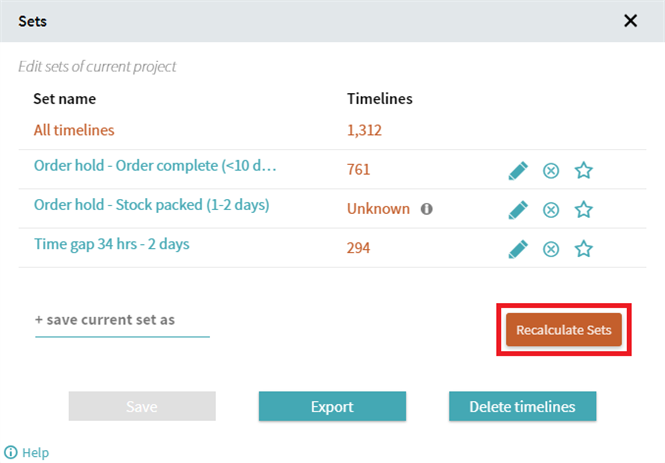
Exceptions
Exceptions are days or hours outside a given schedule. To create an exception, select its date and either specify a separate schedule or select Whole day for a holiday.
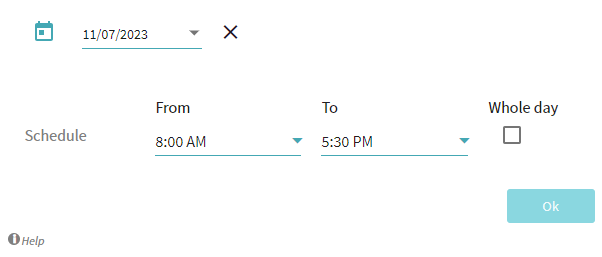
05.09.2024 16:23:54