Events
An event is a single occurrence of a business process step which indicates what happens with a process instance. A timeline consists of an event sequence that shows a state of a process at a certain time. As a lot of Timeline analysis modules and tools consider events, their adjustment influences the whole project and analysis results.
Events configuration is available as a separate tool in Timeline. Here, you can find the general statistics of all events in the project, categorize and set a style for them, create additional filtration rules based on events, etc.
To open the tool, click ![]() > Project configuration > Events. This tool is also available when you click on the Events section in the Metrics panel.
> Project configuration > Events. This tool is also available when you click on the Events section in the Metrics panel.
The Select events window opens. It always shows statistics for the currently selected timelines. Pay attention to the filters that select the timelines to explore in the Current section at the top. To learn more, see Effects of Current filters.
Workspace
In the Select events window, there is a list of all events presented in the uploaded data. Events are ordered alphabetically, based on this order an event gets an Index. This is a number that represents this event in timelines. For each event, the statistics display the number of its general occurrences. Also, the number of timelines that include a certain event is shown in the Timelines column. As a timeline can include the same event several times or does not include it at all, the number of occurrences may differ from the number of timelines.
In case your project has a lot of events, you can search for them in the list by typing the event name under the Event name column. In the same way, you can search for the events by their occurrence and the number of related timelines.
To sort the table in descending or ascending order by any column, click the column name. By default, events are sorted in alphabetical order.
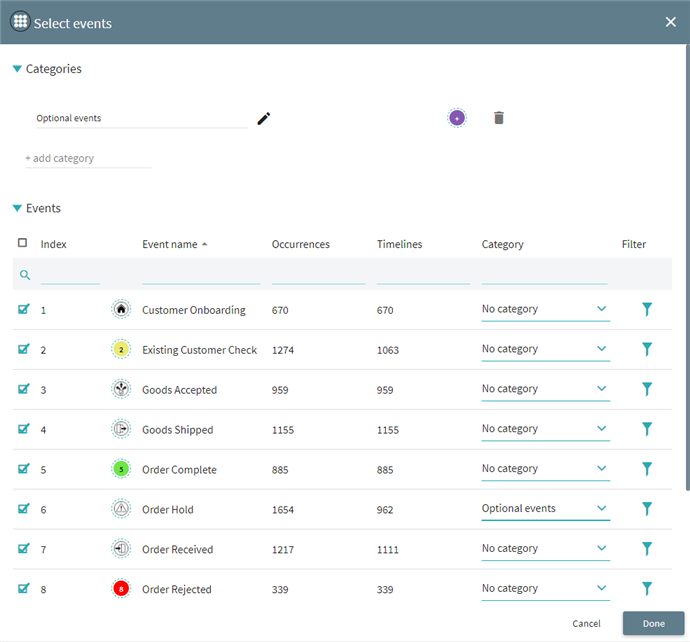
Configuration
Along with the event statistics, you can set a style for events, exclude events from analysis, or create filters based on events using the Events tool.
Event style
You can use icons and colors to mark out an event or group of events in Timeline. This helps to highlight events in the analysis modules and on schemas and make them more noticeable. To learn more about these settings, see Event Style and Category.
Excluding events
To make analysis even more flexible, you may exclude some events from timelines. This influences the whole project: calculated metrics, analysis results, built-in tools, and their performance. For example, if you know that some events are supplementary and should not influence the process, you can exclude them from the analysis. After you exclude such events, the project is recalculated.
To exclude events:
- Open the Select events window.
- On the left, unmark events that should be excluded from timelines.
By default, all events are presented in timelines. - Click Done.
When you exclude events, this action produces an additional selection filter. After that, the * symbol appears near the set name at the top. Also, you will see the number of hidden events in the Metrics panel.
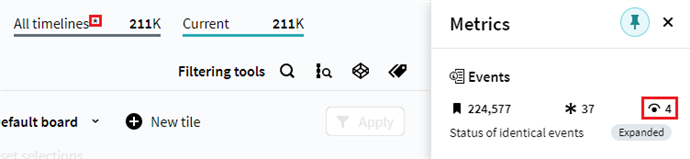
Hidden events exist for currently selected timelines by the rules of the Current block at the top. If you want to keep excluded events for those timelines, save a Set. For details on sets, see Timeline Sets.
Although excluded events are applied as a filter, it is not shown in the Filters window. However, the program reminds you of such unsaved changes. In case you do not save excluded events with a set and try to open another one, you will see a warning that the hidden events configuration was not saved.
Event filters
You can create filters based on event presence in timelines. Such a filter will choose timelines that have or do not have certain events.
To do this:
- Open the Select events window.
- Click
 in the event row in the Filter column.
in the event row in the Filter column. - Select:
- Include timelines with this event - to select timelines where this event appears.
- Exclude timelines with this event - to select timelines without this event.
After you select one of the options above, the corresponding filter appears in the Current block at the top of the program.
05.09.2024 16:23:54