Alert Notifications
Timeline may send you various notifications to inform you about timelines that meet Alert conditions. Such notifications are sent immediately after each data upload or based on a schedule. The program also sends error reports when something is wrong with an alert.
To receive notifications, enter e-mail addresses and phone numbers so Timeline sends e-mails and SMS reports. To inform IT systems when alerts occur, configure webhooks.
Inbox messages
Alert reports are placed in your Inbox ![]() in Timeline. Inbox messages provide you with fast and easy access to important notifications.
in Timeline. Inbox messages provide you with fast and easy access to important notifications.
To get Inbox messages, specify e-mail addresses as recipients. To do this:
- While configuring an alert, go to the Alert recipients section.
- In the Email to field specify e-mail addresses registered with Timeline.
Important. Enter your profile e-mail address in the Email to field to receive Inbox messages. Otherwise, you will not get in-app notifications.
Dealing with Inbox
After receiving a new message, Timeline indicates the number of unread messages after ![]() . Click the envelope icon to see the list of notifications.
. Click the envelope icon to see the list of notifications.
Select the message in the Inbox window. You will see the text of the message and a link to reported timelines in the project. Click Check timelines to open a new tab with timelines that matched the alert conditions.
If you selected the Include references to timelines, if not exceeding option while configuring an alert, you will see matched timeline IDs and specified event attributes in the message.
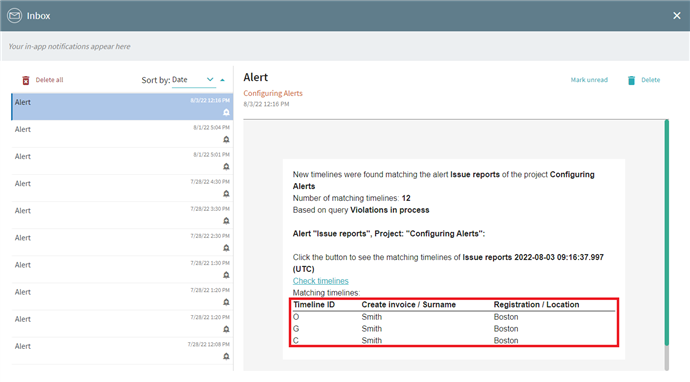
In the Inbox window you can:
- Sort messages by:
- Date.
By default, the program sorts messages from newest to oldest. - Priority - error reports have higher priority.
Note. An error report is sent if some failure happens while executing an alert. - Status - read or unread messages.
- Delete all messages.
- Delete the selected message or mark it as unread.
Email notifications
If you have configured alert recipient e-mails, they will receive an e-mail notification and Inbox messages when matched timelines are detected. The notification contains:
- Name of the project.
- Alert name.
- The number of relevant timelines.
- The name of a query or a deadline if you selected these options for configuring the alert.
- The date when the program triggered the alert. This occurs after new data uploads or by schedule.
- A link to the relevant timelines.
To open it, click the Check timelines button or the link below it. The link looks as follows:
https://timelinepi.com/project/2222/overview?alertResult=11111 - References to matching timelines if configured.
A table with timeline IDs and set up event attributes.
Note. To add this table to the message, use the Include references to timelines, if not exceeding option while configuring an alert.
The program also sends alert error reports to the specified recipients. It will contain a list of errors, the title of the alert, and the name of the project.
SMS notifications
You can enter phone numbers to get SMS notifications. Such reports contain the name of the project, the title of the alert, the number of matched timelines, and the date when the conditions were checked.
Show SMS example
Webhook reports
To inform another IT system about alerts occurrence, you may configure Webhooks. For more information, see:
Configure Alert Using POST Method
Configure Alert Using SOAP Method
05.09.2024 16:23:54