Effects of Applying Calendar
Applying a calendar to your project will affect the relevant analysis modules, timeline sets, visualizations, and some Timeline tools.
- Detailed Timeline Analysis
For each timeline, you will see the working time periods between events. See Example 1. - Timeline sets obtained by applying time filters
You can use filters (e.g. specifying time intervals) to create timeline sets. Such dynamic sets must be recalculated after a calendar is applied. See Example 2. - All analysis modules except Protocol (for which a 24-hour working day is always used)
Calendars will determine the time intervals to be used by various analysis modules, affecting the results. See Example 3. - Cost calculations
After a calendar is applied, any project items with cost calculations will be updated. For example, the cost metric will be recalculated. - Metrics, charts, and dashboards
Various metrics are used to create charts and display data on dashboards. These metrics will be recalculated after a calendar is applied.
Important. The business duration metric will not show statistics if no calendar has been specified.
Note. Applying a calendar will not affect the Query, Protocol, and Classification features. Nor will it change the duration of the timelines and time gaps between events displayed at the top of the screen (see figure below).
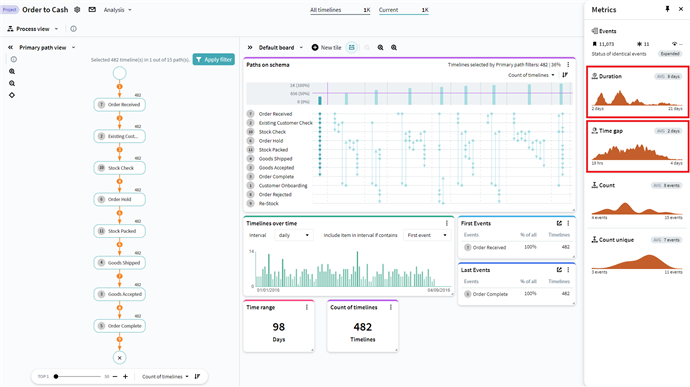
Example 1: Work time in timeline instance
After a calendar is applied, the following additional information will become available in Detailed Timeline Analysis:
- Displayed in orange will be the work time elapsed between consecutive events (calculated based on the calendar). The calendar will not affect the duration of the timeline or the time gaps between consecutive events displayed in the Statistics section on the right.
- Displayed in gray and in brackets will be the actual time elapsed between events calculated with the calendar ignored (i.e. assuming a 24-hour working day).
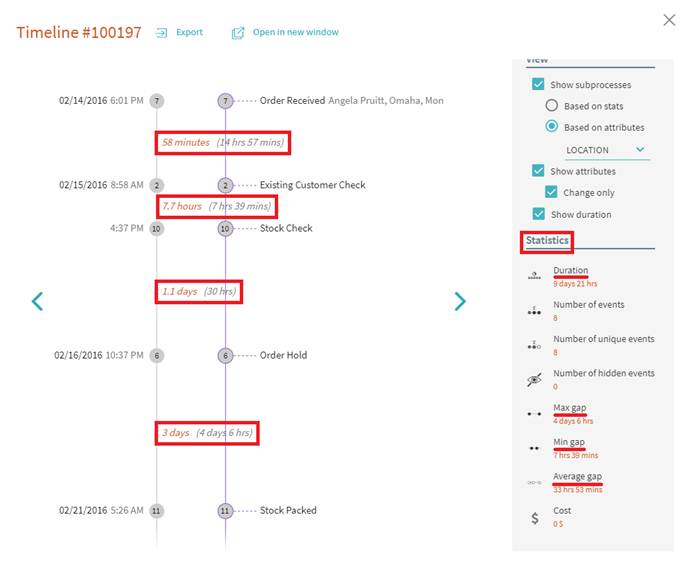
Example 2: Timeline sets with and without calendars
Without a calendar:
In this example, interval measurements have selected timelines with "Order Hold" and "Stock Packed" events. Time intervals between these events range from 1 to 2 days (see figure below).
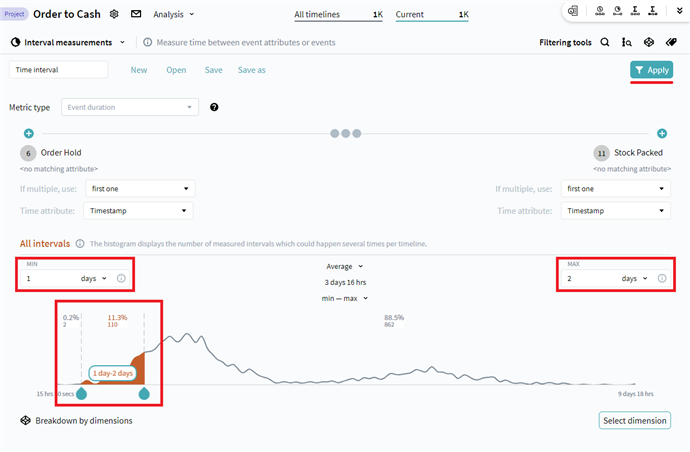
Click Apply to pick out timelines matching the specified time interval. The timelines thus selected can then be saved as a set.

With a calendar:
Be sure to recalculate the timeline sets.
On applying the calendar, the number of timelines matching the criteria and the interval start and end points will change. As our calendar specifies work days and non-work days, the interval between the specified events will increase to 7 days (see figure below).
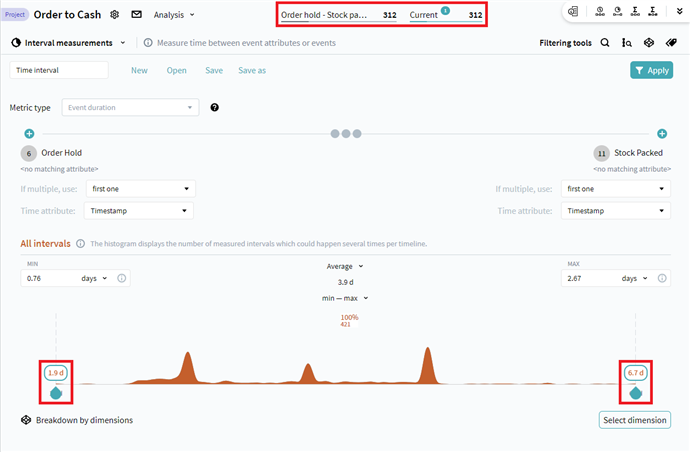
Example 3: Analysis modules with and without calendars
Applying a calendar will affect any dynamic sets you have saved, as times will have to be recalculated. As a result, the output of various analysis modules will be different with and without a calendar. This example shows how applying a calendar affects deadline analysis.
Without a calendar:
In this example, deadline analysis performed on a dynamic set shows that 108 timelines missed the deadline, with more than 27 hours elapsing between the "Order Hold" and "Stock Packed" events (see figure below).
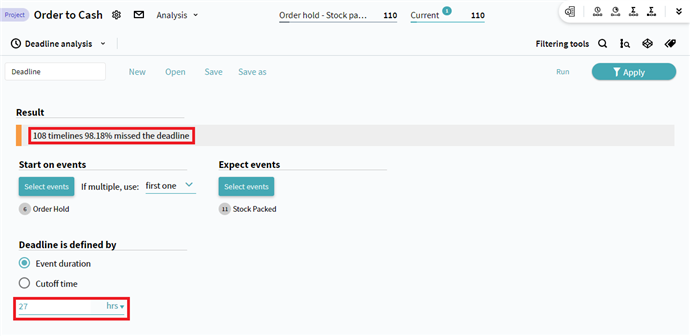
With a calendar:
Once you have created a calendar and recalculated the timeline sets, click Run in the Deadline analysis screen. Note the change in the number of timelines that have failed to meet the deadline. The calendar has affected the timeline sets and, as a consequence, the number of timelines meeting your criteria has changed.
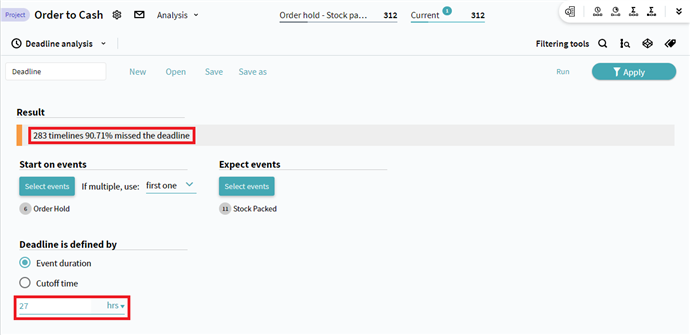
Note. In some analysis modules (e.g. in Path analysis), the business duration metric will not show statistics if no calendar has been specified.
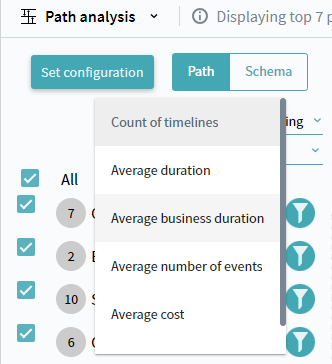
05.09.2024 16:23:54