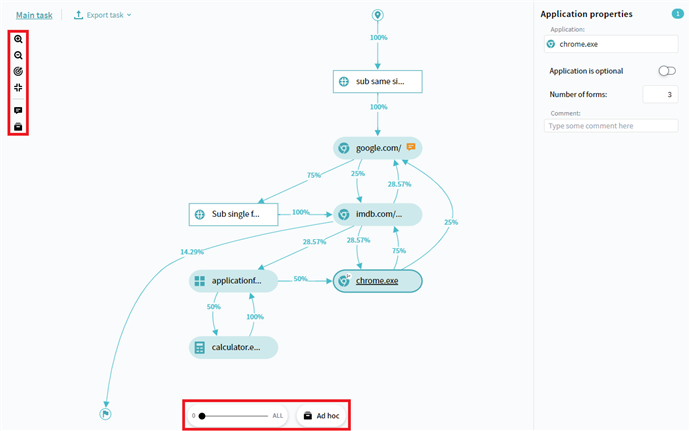Task Schema Customization Options
A created graph is based on a task definition. When you open the schema, you see the Task properties pane on the right. Click the edit icon to open Task editor if you need to change the task definition.

Each part of the schema is interactive. Click an object to see a properties pane. For example, if you click an application, you see a pane like this:
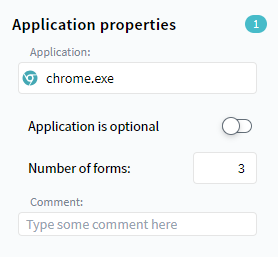
Node and transition settings
Click the node or transition to see the properties pane on the right. Here you can customize the object.
Show table with pane settings and information.
Subtask nodes
The task graph can include subtask nodes. These are other tasks that can be analyzed as a separate task as well as a part of the main, bigger task. Click such a node to see the task definition of the subtask. On this pane, you can make a subtask optional to gray it out on the graph.
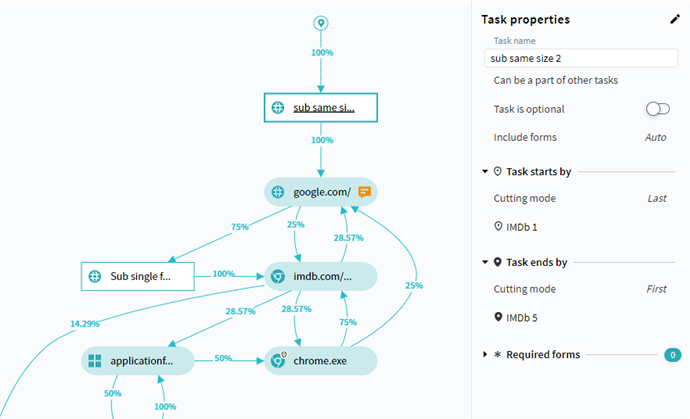
Double-click the subtask to open its schema. You can interact with the subtask graph in the way you work with the main graph. To return to the task graph, click the main task name in the top left corner of the schema area.
Note. Use the Can be a part of other tasks option to create a subtask. For more details, see Task Properties.
Display settings
There are also visualization settings for the entire schema. These settings are in the left pane and at the bottom of the Task schema window. Using them you can:
- Show only nodes that have transitions started from a certain percentage.
Use the slider at the bottom, to display only nodes with defined transition frequency. - Adjust schema display on the screen.
Use buttons on the left to zoom the schema in and out, set the selected node in the center, or make the entire graph fit the screen. - Add the selected node to the Ad hoc list.
Click to hide the selected node on the schema but keep it as in the task definition. Revert changes in the Ad hoc list to show objects again.
to hide the selected node on the schema but keep it as in the task definition. Revert changes in the Ad hoc list to show objects again.
Note. You cannot add start and end nodes to the Ad hoc list as it goes against task definition logic.
Show example of settings panes.
05.09.2024 16:23:54