Task View
After uploading logs, the Task view page opens. Using the left pane you can access logs, review them, and define tasks in Definition editor. Timeline fills up Task view with different statistics when you finish defining tasks.
In order to navigate to the Task Mining overview page, select Task view in the drop-down list under the project name. Task view includes:
- Project details and log information.
Click Project logs to see the list of uploaded logs. You can also delete and download them here. - Automation candidates table with detailed information about each task.
For details, see Automation Candidates. - Executive summary with general information about logs and defined tasks.
- Time spent analysis with statistics about the time a user works in different applications.
Click Time spent analysis. You will see the window displaying the time spent by a user in different applications. Click an arrow next to the application name to display statistic per form. - Money saved based on defined costs.
If you set costs for your tasks, Timeline shows the amount of money that can be saved after automation. Click on Cost definition to specify costs for your tasks.
For details, see Cost Definition. - Candidates distribution chart, showing which tasks could benefit most from automation.
For details, see Candidates Distribution Сhart.
After defining tasks and cutting logs in Task editor, the program updates the overview page with the resulting data.
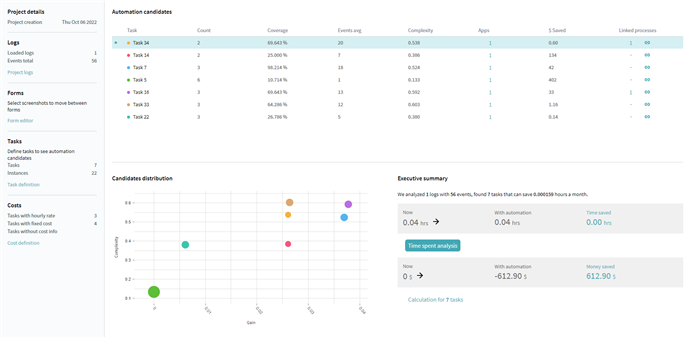
05.09.2024 16:23:54