Boîte de dialogue Paramètres de traitement avancés
Pour ouvrir cette boîte de dialogue, cliquez sur le bouton Paramètres avancés... de l'onglet 2. Traitement de la boîte de dialogue Propriétés du workflow.
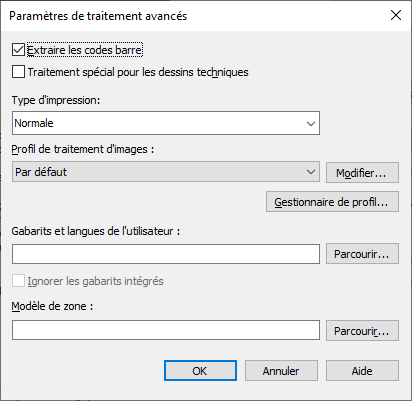
| Nom de l'option | Description de l'option |
| Extraire les codes barre |
Sélectionnez cette option si vous souhaitez reconnaître des codes-barres.
Afin qu'un code-barre de type Code 32 soit reconnu correctement, il doit être expressément spécifié dans les paramètres du workflow |
|
Détection dynamique de texte vertical (checkbox) |
Sélectionnez cette option si vous souhaitez que le programme vérifie la présence de texte vertical dans tout le document. Sinon, le programme vérifiera la présence de texte vertical uniquement dans les tableaux et dans les documents en CJK. La détection dynamique de texte vertical est désactivée par défaut.
|
|
Traitement spécial pour les dessins techniques (liste déroulante) |
Un traitement spécifique des dessins techniques est utile si vous devez extraire du texte à partir d'images contenant un grand nombre de petits détails(p.ex., à partir de dessins techniques ombrés et hachurés). Les éléments picturaux resteront intacts.
|
| Type d'impression | Spécifie le type du texte reconnu. Pour de plus amples informations sur les types de texte, consultez la section Types de texte. |
|
Profil de traitement d'images (liste déroulante) |
Les profils de traitement des images permettent l'application automatique des modifications appropriées à apporter aux images du poste de numérisation et du serveur d'applications. Ce qui suit correspond à une liste de profils prédéfinis :
Pour la création de nouveaux profils, utilisez le Gestionnaire de profils de traitement d'image (voir ci-dessous). |
|
Modifier... (bouton) |
Ouvre la boîte de dialogue Profil de traitement d'images, qui permet à l'utilisateur de modifier les paramètres du profil sélectionné.
|
|
Gestionnaire de profil... (bouton) |
Ouvre la boîte de dialogue Gestionnaire de profils de traitement d'images, qui permet à l'utilisateur de créer ou d'importer un nouveau profil, ainsi que de modifier, exporter ou supprimer un profil existant. |
| Gabarits et langues de l'utilisateur |
Spécifie le chemin d'accès au gabarit utilisateur1. Cliquez sur Parcourir... pour choisir un fichier *.ptn ou *.fbt contenant un ou plusieurs gabarits et une ou plusieurs langues utilisateur. Si vous choisissez un fichier qui contient plus d'un gabarit utilisateur, FineReader Server utilisera le gabarit utilisateur en cours. Si le fichier sélectionné contient des langues utilisateur, celles-ci s'afficheront dans la liste des langues de l'onglet 2. Traitement.
|
| Ignorer les gabarits intégrés | Sélectionnez cette option si vous souhaitez ignorer les gabarits intégrés pendant la reconnaissance. |
| Modèle de zone | Spécifie le chemin d'accès au modèle de zone2. |
1 Un gabarit est un ensemble de paires « image de caractère – caractère » créé pendant l'apprentissage de gabarit. Vous pouvez créer un gabarit utilisateur *.fbt sous ABBYY FineReader Professional/Corporate Edition 11 (ou version ultérieure) ou *.ptn sous ABBYY FineReader Engine. Un gabarit utilisateur est utilisé comme source d'informations supplémentaires au cours de la reconnaissance. L'apprentissage de gabarit est utilisé pour :
- les textes imprimés dans des polices décoratives ;
- les grands documents (plus d'une centaine de pages) dont la qualité d'impression est médiocre.
2 Un modèle de zone est une présentation de page enregistrée puis utilisée pour être associée à d'autres pages. Vous pouvez créer un modèle de zone sur le poste de vérification d'ABBYY FineReader Server 14 ou dans ABBYY FineReader Professional/Corporate Edition 11 (ou versions antérieures).Un modèle de zone s'utilise si :
- vous souhaitez forcer la correspondance d'une zone de texte sur la page entière ;
- vous ne souhaitez reconnaître qu'une zone d'image en particulier.
Voir également
Onglet Traitement de la boîte de dialogue Propriétés du workflow
3/26/2024 1:49:50 PM
 Note. Les codes-barres
Note. Les codes-barres