Dialog Box: Advanced Processing Settings
To open this dialog box, click the Advanced Settings... button on the 2. Process tab of the Workflow Properties dialog box.
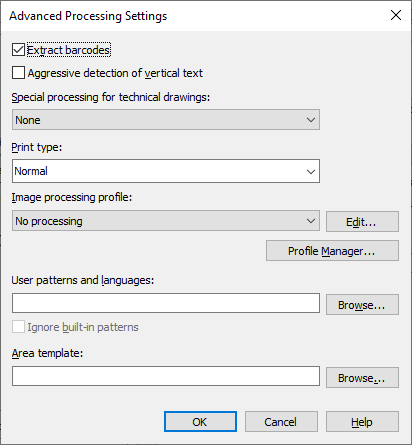
| Option | Description |
|
Extract barcodes (checkbox) |
Select this option if you want to recognize barcodes.
For a Code 32 type barcode to be recognized correctly, it needs to be explicitly specified in the workflow settings |
|
Aggressive detection of vertical text (checkbox) |
Select this option if you want the program to check for vertical text throughout the entire document. Otherwise, the program will check for vertical text only in tables and in CJK documents. Aggressive detection of vertical text is disabled by default.
|
|
Special processing for technical drawings (drop-down list) |
Special processing for technical drawings is useful if you need to extract text from images with lots of fine details (e.g. from engineering drawings with shading and hatching). The original graphics will be preserved.
|
| Print type | Specifies the type of the recognized text. For more information about text types, see the Text Types section. |
|
Image processing profile (drop-down list) |
Image processing profiles automatically make required changes to images on Scanning Stations and on the Application Server. The program includes the following predefined profiles:
To create new profiles, use the Image Processing Profile Manager (see below). |
|
Edit... (button) |
Opens the Image Processing Profile dialog box, where you can change the settings of the selected profile.
|
|
Profile Manager... (button) |
Opens the Image Processing Profile Manager dialog box, where you can create or import a new profile, as well as edit, export, or delete an existing one. |
| Apply user patterns and languages |
Specifies the path to a user pattern1. Click Browse... to select a *.ptn or an *.fbt file containing one or more user patterns and languages. If you select a file that contains more than one user pattern, ABBYY FineReader Server 14 will apply the user pattern that is currently active. If the file you selected contains user languages, the languages will appear in the list of languages on the 2. Process tab.
|
| Ignore built-in patterns | Select this option if you want built-in patterns to be ignored during recognition. |
| Apply area template | Specifies the path to an area template2. |
1 A user pattern is a set of pairs "character image — keyboard character" created when you train the program to recognize characters. User patterns can be created on Verification Stations, in ABBYY FineReader 11 (or later), or using ABBYY FineReader Engine. User patterns are a source of additional information for the program and may be useful for:
- texts set in decorative fonts
- large documents (i.e. documents of more than a hundred pages) of low print quality
2 An area template is a page layout that you save and apply to other pages in order to select desired areas. Area templates can be created on Verification Stations or in ABBYY FineReader 11 (or later). Area templates may be useful if:
- You want to mark an entire page as a text area.
- You want to recognize only a particular area on a page.
See also
3/26/2024 1:49:49 PM
 Note.
Note.