E-mail Subject and Text Dialog Box: E-mail Subject and Text
In this dialog box, you can specify the subject and text to use in reply e-mail messages for successful and failed conversions. This dialog box opens if you select Send output file via Exchange Server or Send output file via SMTP server on the Output Profile Settings dialog box and then click E-mail Subject and Text....
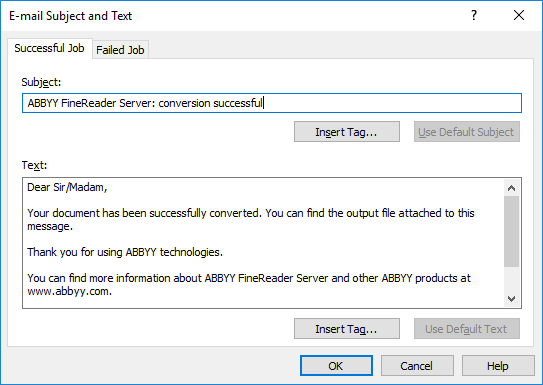
On the Successful Job and Failed Job tabs, you can specify a subject and text for the corresponding reply messages. You can use the default subject and text or add your own. If you want to change the subject or text, edit the corresponding field. To restore the default subject or text, click the Use Default Subject or Use Default Text button respectively. You can also add tags to message subject or text. When sending a message, tags will be replaced by corresponding information for specific files. To add tags, click the Insert Tag... button under the corresponding field. In the Insert Variable dialog box that opens, select desired tags. The following tags can be added: barcode value, custom text, current date, document type, original e-mail subject, original e-mail body, value of the index field, current month, current time, current year (in 2 or 4-digit format) and the error list (for failed jobs only).
If you want to attach input files from failed jobs to failed job notification messages, enable the Attach source files option on the Failed Job tab.
 Important! If the Attach source files option is enabled but the size of the attached file exceeds the size limit used on the e-mail server, the failed job notification message will not be sent.
Important! If the Attach source files option is enabled but the size of the attached file exceeds the size limit used on the e-mail server, the failed job notification message will not be sent.
 Note. The default reply message for failed conversions contains the <ErrorList> string. This string will be replaced with the error message received during job execution. If you edit message text for failed conversions, you must include the <ErrorList> string to your message in order to receive the error description. If you do not include the string and the message text is not empty, the error description will be inserted at the end of the message.
Note. The default reply message for failed conversions contains the <ErrorList> string. This string will be replaced with the error message received during job execution. If you edit message text for failed conversions, you must include the <ErrorList> string to your message in order to receive the error description. If you do not include the string and the message text is not empty, the error description will be inserted at the end of the message.
 Note. You can configure processing so that images received on an e-mail server are sent to the same server after processing. However, if there are two e-mail servers, and images received on Server1 are sent to Server2 and images received on Server2 are sent to Server1, this can lead an endless loop as the uniqueness of the message subject cannot be ensured.
Note. You can configure processing so that images received on an e-mail server are sent to the same server after processing. However, if there are two e-mail servers, and images received on Server1 are sent to Server2 and images received on Server2 are sent to Server1, this can lead an endless loop as the uniqueness of the message subject cannot be ensured.
See also
26.03.2024 13:49:49