Node: Workflows
This node contains a list of workflows created by the user.
Details pane
Selecting the Workflows node in the console tree will display a list of available workflows in the details pane and the following basic information about the workflows: their names, priorities, and paths to their respective Input folders. Double-click a workflow to open the Workflow Properties dialog box.
In the additional details pane, you will see additional information about the currently selected workflow.
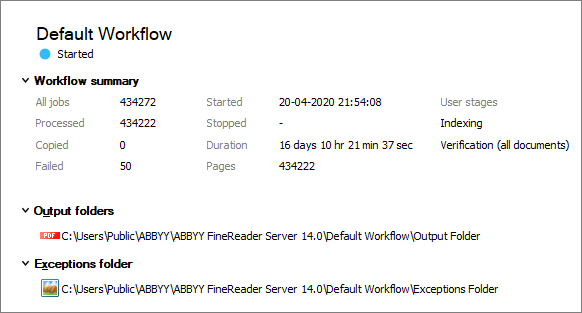
The following additional information is available:
- Workflow name
- Workflow status (starting/started/stopped)
- A progress bar indicating the percentage of completed jobs (the total number of processed files and the total number of files that have been accepted for processing is indicated in parentheses)
- Started shows the date and time when the workflow was started
- Stopped shows the date and time when the workflow was stopped
- Duration
- For a Document Library workflow, Duration shows the duration of the last job
- For a Hot Folder or Mail workflow, Duration shows the duration of the last session (i.e. the time that elapsed between the last start and stop times of the workflow)
- Pages shows the number of pages processed in the workflow (changes to the workflow settings will not affect this number)
- Number of files
- All jobs shows the total number of files submitted
- Processed shows the number of successfully processed files
- Copied shows the number of files whose names did not fit the mask and which were therefore moved to another folder as specified on the 1. Input tab of the Workflow Properties dialog box
- Failed shows the number of files which the program failed to process
- Output folders shows the path to the folder or folders containing the output files
- Exceptions folder shows the path to the folder containing the files which the program failed to process properly
- User stages shows if a verification and/or indexing stage has been specified for the workflow
If a workflow fails, the additional details pane will display the cause of the failure and you will have two options:
- If the error can be fixed, fix the error and restart the workflow.
- If the error cannot be fixed, stop the workflow. Otherwise the program will attempt to restart the failed workflow every 10 minutes.
Additional toolbar
Shortcut menu of workflows
The shortcut menu
See also
26.03.2024 13:49:49
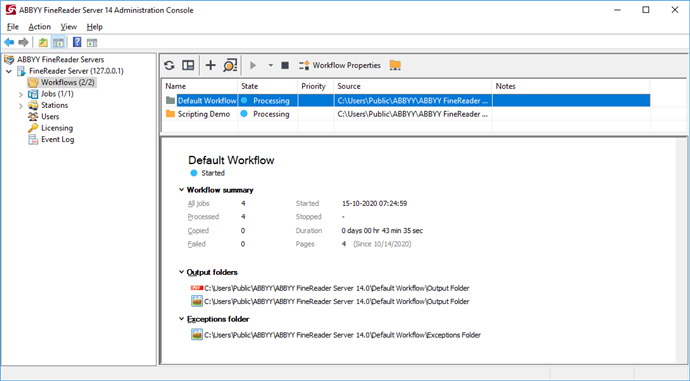








 Note. You also have the option to save your confidential data (passwords, tokens, etc.).
Note. You also have the option to save your confidential data (passwords, tokens, etc.).
