Dialog Box: RTF/DOC/DOCX
This dialog box allows you to specify RTF/DOC/DOCX format settings.
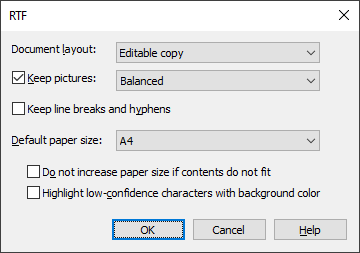
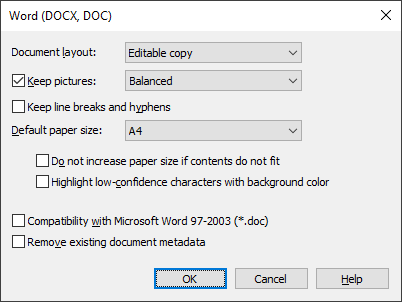
Set parameters for saving recognized text in RTF/DOC/DOCX formats and sending it to Microsoft Word:
| Option name | Option description |
| Document layout group | |
|
Document layout (drop-down list) |
Sets layout retention. The following choices are available:
|
| Keep pictures |
Select this option to keep the pictures in the recognized text. The option is selected by default.
|
| Keep line breaks and hyphens | Retains the original arrangement of text lines in the output text. |
| Default paper size group | |
|
Default paper size (drop-down list) |
Sets the paper size for saving in RTF, DOC, or DOCX format.
|
| Do not increase paper size if contents do not fit | Select this option if you do not wish the size of the page to be automatically increased to fit the recognized text. |
| Highlight low-confidence characters with background color | Select this option if you wish characters recognized with low confidence to be highlighted with a background color. |
| Compatibility with Microsoft Word 97-2003 (*.doc) | Select this option if you wish output Microsoft Word documents to be saved in DOC format. |
| Remove existing document metadata | Removes the original metadata from the document, including its title, author, all tags, etc. |
 Note. In order to display documents in Arabic correctly, Arabic must be selected as an editing language in Microsoft Office. To select it manually, open the start screen, click Microsoft Office -> Office Tools -> Office Language Preferences, and add Arabic to the list of editing languages.
Note. In order to display documents in Arabic correctly, Arabic must be selected as an editing language in Microsoft Office. To select it manually, open the start screen, click Microsoft Office -> Office Tools -> Office Language Preferences, and add Arabic to the list of editing languages.
See also
26.03.2024 13:49:49