Dialog Box: Add Watermarks, Page Numbers, Etc.
This dialog box allows you to add various recurring elements to PDF (PDF/A, PDF/E) documents, such as background images, watermarks, logos, page numbers, headers, and footers.
Elements provided in this dialog box may be placed on all the pages of your document, only on the first page, or on all the pages except the first page. Text elements may include any static text, as well as page numbers, Bates numbers, current date and time, output file name, etc. For the list of available variables, see the description of the Insert Variable dialog box.
To open the Add Watermarks, Page Numbers, Etc. dialog box, click the Watermarks... button on the PDF (PDF, PDF/A, PDF/E) dialog box.
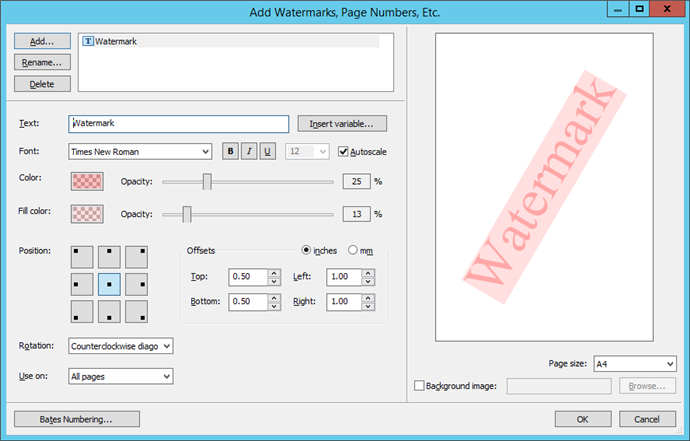
On the left, you can see a list of recurring elements. This list is empty by default. To create a list of recurring elements, use the following buttons: Add..., Rename..., and Delete. You can also drag elements in the list to reorder them.
On the right, you can see a page preview that displays the elements that you have added. You can change or specify the following parameters for each element:
| Option or button | Description |
| Page number, header, footer, or watermark | |
| Text | Allows you to add text. Use the Insert variable... button to open the Insert Variable dialog box and select values. The values will be added in order in which they are selected. |
| Font | Allows you to select a font, font size, and font style. Use the Autoscale option to get the maximum size of the element for its selected position and rotation angle. |
| Color | Allows you to select the color of your text and its opacity. |
| Fill color | Allows you to select the fill color and its opacity. |
| Logo | |
| Source | Use the Browse... button to specify the path to the image file containing your logo. |
| Scale |
Use the slider to modify the scale of your logo. Use the Scale option to get the maximum size of the element for its selected position and rotation angle. |
| Opacity | Use the slider to modify the opacity of your logo. |
| General settings | |
| Position | Allows you to select one of the nine possible positions for your element on the page. |
| Offsets |
You can specify the following offsets (in inches or millimeters):
The following radio buttons switch between inches and millimeters
|
| Rotation |
Allows you to specify a rotation angle:
|
| Use on |
Allows you to select pages where your element should be displayed:
|
In the preview section on the right, you can also configure the page layout:
| Option or button | Description |
| 1and2 | The buttons with the numbers 1 and 2 are used to switch between the layout of the first and all subsequent pages. These buttons are displayed in the preview section if the First page or All pages except first option is selected in the Use on list in the left-hand section of the dialog box. |
| Page size |
Available options:
|
| Background image | When you enable this option, the Open image file dialog box opens, where you can specify the path to the image file that you wish to use for the background. Disabling or re-enabling the option will not revert to the previously selected background image. To choose another image, click Browse... and open the desired image file. |
The Bates Numbering... button at the bottom opens the Bates Numbering dialog box, where you can specify an automatic numbering system to be used for subfolders.
| Option | Description |
| Number of digits | Sets the number of digits in a Bates number. If the number of digits in a Bates number is smaller than specified in this field, a zero will be put in front of the Bates number for each missing digit. |
| Starting number | Sets the starting Bates number. The number of digits in the starting Bates number must not exceed the number specified in the Number of digits field. |
| Continuous numbering through subfolders | Select this option if you want Bates numbering to be continuous. |
See also
26.03.2024 13:49:49