Cuadro de diálogo Añadir marcas de agua, números de página, etc.
Este cuadro de diálogo permite añadir a PDF (PDF/A, PDF/E) varios elementos recurrentes, como imágenes de fondo, marcas de agua, logotipos, números de página, encabezados y pies de página.
Los elementos que se proporcionan en este cuadro de diálogo pueden ubicarse en todas las páginas de un documento, solo en la primera o en todas excepto la primera. Los elementos de texto pueden incluir cualquier texto estático, además de números de página, números Bates, la fecha y hora en curso, el nombre del archivo de salida, etc. Puede consultar la lista de variables disponibles en la descripción del cuadro de diálogo Insertar variable.
Para abrir el cuadro de diálogo Añadir marcas de agua, números de página, etc., haga clic en el botón Configuración... del cuadro de diálogo PDF (PDF, PDF/A o PDF/E).
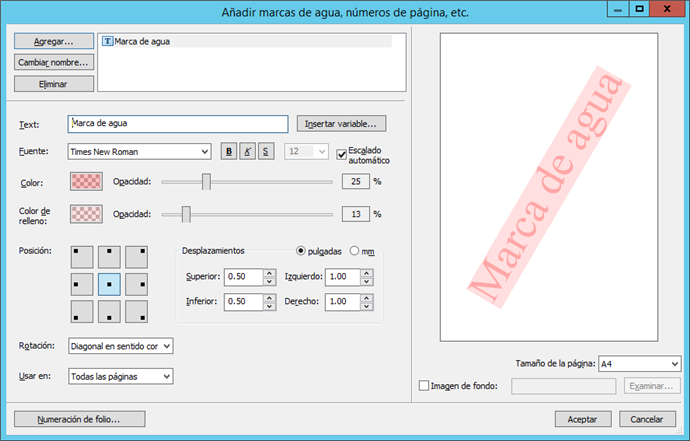
En la parte izquierda del cuadro de diálogo hay una lista de elementos recurrentes que está vacía de manera predeterminada. Puede crear una lista de elementos recurrentes mediante los siguientes botones: Agregar..., Cambiar nombre... y Eliminar. En caso necesario, haga clic y mantenga pulsado el botón para arrastrar elementos y cambiar su orden dentro de la lista.
En la parte derecha del cuadro de diálogo hay un diseño de página mediante el que puede obtener una vista previa de los elementos añadidos. Puede editar los siguientes parámetros de cada elemento:
| Nombre de la opción o del botón | Descripción |
| Número de página, título y marca de agua | |
| Text | Permite añadir texto. Utilice el botón Insertar variable... para abrir el cuadro de diálogo Insertar variable y seleccionar valores, que se añadirán de manera consecutiva a la línea. |
| Fuente | Permite seleccionar una fuente, además del tamaño y estilo correspondientes. Utilice la opción Escalado automático para obtener el tamaño máximo del elemento teniendo en cuenta su posición y rotación. |
| Color | Permite seleccionar el color del texto y su opacidad. |
| Color de relleno | Permite seleccionar el color de relleno y su opacidad. |
| Logotipo | |
| Origen | Utilice el botón Examinar... para especificar la ruta de acceso al archivo de gráficos de su logotipo. |
| Escala |
Utilice el control deslizante para modificar la escala del logotipo. Utilice la opción Escala para obtener el tamaño máximo del elemento teniendo en cuenta su posición y rotación. |
| Opacidad | Utilice el control deslizante para modificar la opacidad del logotipo. |
| Ajustes generales | |
| Posición | Permite seleccionar una de las nueve opciones disponibles para ubicar sus elementos en la página. |
| Desplazamientos |
Puede configurar los siguientes desplazamientos en pulgadas o milímetros:
Seleccione una unidad de medida.
|
| Rotación |
Especifique el ángulo de rotación:
|
| Usar en |
Seleccione las páginas en las que se mostrará su elemento:
|
Puede configurar el diseño de su página en la sección de vista previa de la derecha:
| Nombre de la opción o del botón | Descripción |
| 1y2 | Los botones 1 y 2 se utilizan para alternar entre los diseños de la primera página y de las páginas siguientes. Estos botones se muestran en la sección de vista previa si están seleccionadas las opciones Primera páginao Todas las páginas excepto la primera para el parámetro Usar en. |
| Tamaño de la página |
Opciones disponibles:
|
| Vista previa del documento | Con esta opción activada, se abrirá el cuadro de diálogo Abrir archivo de imagen, donde puede especificar la ruta de acceso al archivo de gráficos. Si desactiva esta opción y la vuelve a activar, no se revertirá la imagen de fondo seleccionada anteriormente. Si desea elegir otra imagen, haga clic en Examinar... para abrirla desde el archivo. |
En la parte inferior del cuadro de diálogo figura el botón Numeración de folio..., que abre el cuadro de diálogo Numeración de folio. Aquí puede especificar los parámetros de la numeración automática de subcarpetas.
| Nombre de la opción | Descripción |
| Número de dígitos | Establece el número de dígitos de los números Bates. Si el número de dígitos de un número Bates es menor que el especificado en el campo, se añadirá el número correspondiente de ceros delante del número Bates. |
| Número de inicio | Establece el número Bates de inicio. El número de dígitos del número de inicio no debe exceder el especificado en el campo Número de dígitos. |
| Numeración continua a través de las carpetas | Seleccione esta opción si desea que los números Bates continúen por las subcarpetas. |
Consulte también:
3/26/2024 1:49:49 PM