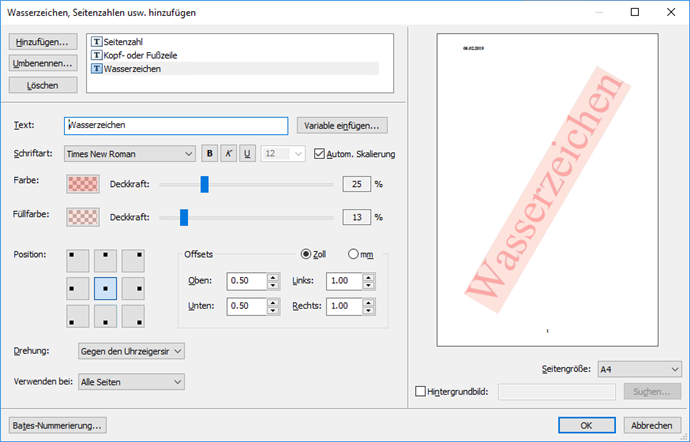Dialogfeld Wasserzeichen, Seitenzahlen usw. hinzufügen
Dieses Dialogfeld ermöglicht das Hinzufügen wiederholt vorkommender Elemente zu PDF (PDF/A, PDF/E) wie Hintergrundbilder, Wasserzeichen, Logos, Seitennummern, Kopf- und Fußzeilen.
Die in diesem Dialogfeld bereitgestellten Elemente können auf allen Seiten Ihres Dokuments platziert werden, nur auf der ersten Seite oder auf allen Seiten mit Ausnahme der ersten Seite. Textelemente können statischen Text enthalten sowie Seitennummern, Bates-Kennnummern, aktuelles Datum und Uhrzeit, Name der Ausgabedatei usw. Eine Liste der zulässigen Variablen finden Sie in der Beschreibung des Dialogfeldes Variable einfügen.
Um das Dialogfeld Wasserzeichen, Seitenzahlen usw. hinzufügen zu öffnen, klicken Sie auf die Schaltfläche Einstellungen... im Dialogfeld PDF (PDF, PDF/A, PDF/E).
Links im Dialogfeld befindet sich eine Liste wiederholt vorkommender Elemente, die standardmäßig leer ist. Erstellen Sie eine Liste wiederholt vorkommender Elemente mithilfe folgender Schaltflächen: Hinzufügen..., Umbenennen... und Löschen. Bei Bedarf klicken und halten Sie die linke Maustaste für das Ziehen von Elementen und für die Änderung ihrer Reihenfolge in der Liste.
Rechts im Dialogfeld befindet sich ein Seitenlayout für die Vorschau der hinzugefügten Elemente. Folgende Parameter eines Elements können bearbeitet werden:
| Name der Option/Schaltfläche | Beschreibung |
| Seitennummer, Kolumnentitel, Wasserzeichen | |
| Text | Ermöglicht das Hinzufügen von Text. Öffnen Sie mit der Schaltfläche Variable einfügen... das Dialogfeld Variable einfügen und wählen Sie die Werte aus, die der Zeile nacheinander hinzugefügt werden. |
| Schriftart | Ermöglicht die Auswahl von Schriftart, Schriftgröße und Schriftstil. Mit der Option Autom. Skalierung erhalten Sie die maximale Größe des Elements unter Berücksichtigung seiner Position und Drehung. |
| Farbe | Ermöglicht die Auswahl der Farbe Ihres Textes und dessen Deckkraft. |
| Füllfarbe | Ermöglicht die Auswahl der Füllfarbe und deren Deckkraft. |
| Logo | |
| Quelle | Legen Sie mit der Schaltfläche Suchen...den Pfad zur Grafikdatei Ihres Logos fest. |
| Skalieren |
Ändern Sie die Skalierung Ihres Logos mit dem Schieberegler. Mit der Option Skalierenerhalten Sie die maximale Größe des Elements unter Berücksichtigung seiner Position und Drehung. |
| Deckkraft | Modifizieren Sie die Deckkraft Ihres Logos mithilfe des Schiebereglers. |
| Allgemeine Einstellungen | |
| Position | Ermöglicht die Auswahl einer von neun Optionen, wo Ihre Elemente auf der Seite platziert werden. |
| Offsets |
Die folgenden Abstände können in Zoll oder Millimeter konfiguriert werden:
Wählen Sie eine Maßeinheit aus.
|
| Drehung |
Legen Sie den Drehwinkel fest:
|
| Verwenden bei |
Auswahl der Seiten, auf denen Ihr Element angezeigt wird:
|
Das Layout Ihrer Seite kann im Vorschaubereich rechts konfiguriert werden:
| Name der Option/Schaltfläche | Beschreibung |
| 1und die Schaltflächen2 | 1 und 2 dienen dem Wechsel zwischen den Layouts der ersten und nachfolgenden Seiten. Diese Schaltflächen werden im Vorschaubereich angezeigt, wenn die Optionen Erste Seiteoder Alle Seiten außer der ersten für den ParameterVerwenden bei ausgewählt werden. |
| Seitengröße |
Verfügbare Optionen:
|
| Dokumentenvorschau | Wenn Sie diese Option aktivieren, wird das Dialogfeld Bilddatei öffnenangezeigt, wo Sie den Pfad zur Grafikdatei angeben können. Durch die Deaktivierung oder Reaktivierung der Option wird das zuvor ausgewählte Hintergrundbild nicht zurückgesetzt. Um ein anderes Bild auszuwählen, klicken Sie auf Suchen..., um es aus einer Datei zu laden. |
Der untere Teil des Dialogfeldes enthält die Schaltfläche Bates-Nummerierung..., mit der das Dialogfeld Bates-Nummerierung geöffnet wird. Hier können Sie die Parameter für die automatische Nummerierung von Unterordnern festlegen.
| Name der Option | Beschreibung |
| Anzahl der Ziffern | Legt die Anzahl der Ziffern in den Bates-Kennnummern fest. Ist die Anzahl der Ziffern in den Bates-Kennnummern niedriger als in dem Feld angegeben, wird der Bates-Kennnummer die entsprechende Anzahl Nullen vorangestellt. |
| Nummerierung beginnt bei | Legt die Bates-Anfangskennnummer fest. Die Anzahl der Ziffern in der Bates-Anfangskennnummer darf die im Feld Anzahl der Ziffern festgelegte Anzahl nicht überschreiten. |
| Nummerierung in Unterordnern fortführen | Wählen Sie diese Option, wenn die Bates-Kennnummern über Unterordner fortgesetzt werden soll. |
Weitere Informationen
3/26/2024 1:49:48 PM