Registerkarte "1. Eingabe" des Dialogfelds "Workflow-Eigenschaften"
Auf dieser Registerkarte können Sie abhängig vom ausgewählten Workflow-Typ die Eingabeparameter für das Importieren von Bildern angeben.
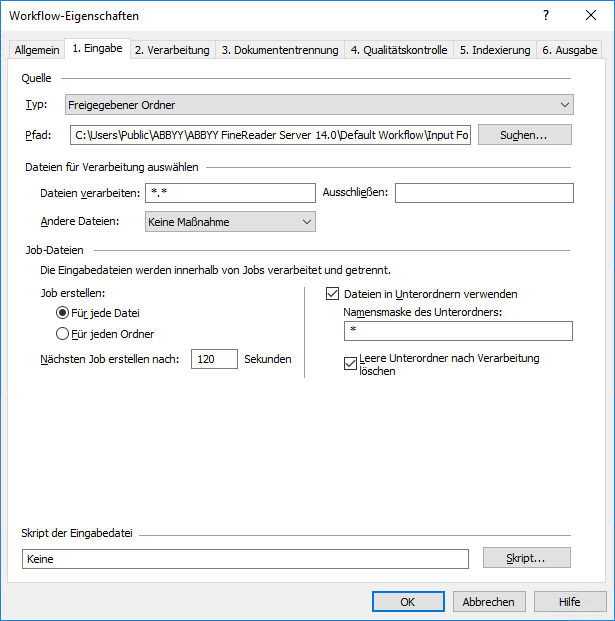
- Hot Folder
Weitere Informationen
- Dokumentbibliothek
Weitere Informationen
Weitere Informationen
Unter Job erstellen geben Sie an, wie die Jobs Ihres Workflows erstellt werden sollen.
Wählen Sie Für jede Datei, wenn für jede eingehende Datei ein neuer Job erstellt werden soll.
Wählen Sie Für jeden Ordner, wenn für alle Dateien im Eingabeordner ein neuer Job erstellt werden soll. Beachten Sie, dass sich der Algorithmus für die Joberstellung nach dem Typ Ihres Workflows richtet:
- Im Fall eines Hot Folder -Workflows werden die Dateien im Eingabeordner einem Job während des von Ihnen im Feld Nächsten Job erstellen nach ___ Sekunden festgelegten Zeitraums hinzugefügt. Sobald dieser Zeitraum abgelaufen ist, wird ein neuer Job erstellt, und alle neuen, im Eingabeordner ankommenden Dateien werden diesem neuen Job hinzugefügt.
 Hinweis. Geben Sie einen kurzen Zeitraum (einige Sekunden) an, wenn sich beim Starten des Workflows bereits alle Dateien im Eingabeordner befinden. Wenn die Dokumente direkt vom Scanner in den Eingabeordner eingehen, muss der Zeitraum länger als die Pause zwischen dem Scannen der einzelnen Seiten sein.
Hinweis. Geben Sie einen kurzen Zeitraum (einige Sekunden) an, wenn sich beim Starten des Workflows bereits alle Dateien im Eingabeordner befinden. Wenn die Dokumente direkt vom Scanner in den Eingabeordner eingehen, muss der Zeitraum länger als die Pause zwischen dem Scannen der einzelnen Seiten sein. - Im Fall eines Dokumentbibliothek-Workflows werden alle Dateien ein und desselben Ordners einem Job hinzugefügt, d. h. ein getrennter Job wird für Dateien aus jedem Unterordner erstellt. Die Gesamtanzahl von Jobs entspricht der Anzahl der Unterordner zuzüglich eines Jobs für die Dateien im Stammordner.
 Wichtig! Erstellen Sie einen Dokumentbibliothek-Workflow, bei dem die Ausgabedateien in derselben SharePoint-Bibliothek gespeichert werden, von der die Eingabedateien bezogen werden und bei dem vorhandene Dateien bei Übereinstimmung der Dateinamen überschrieben werden, können Jobs für einzelne Dateien erstellt werden (die Option Für jede Datei).
Wichtig! Erstellen Sie einen Dokumentbibliothek-Workflow, bei dem die Ausgabedateien in derselben SharePoint-Bibliothek gespeichert werden, von der die Eingabedateien bezogen werden und bei dem vorhandene Dateien bei Übereinstimmung der Dateinamen überschrieben werden, können Jobs für einzelne Dateien erstellt werden (die Option Für jede Datei).
Bei der Auswahl von Dateien in Unterordnern verwenden werden nur Dateien aus diesen Unterordnern verwendet, die zur im folgenden Feld angegebenen Maske passen. (Diese Option ist nur für die Workflows Hot Folder und Dokumentbibliothek verfügbar.) Zuerst wird die Unterordnermaske für alle Unterordner im Stammordner angewendet. Die Unterordner, die nicht zur Maske passen, werden ignoriert. Passt ein Unterordner zur Maske, werden alle seine Dateien in Übereinstimmung mit den unter Andere Dateien festgelegten Einstellungen verarbeitet oder verschoben.
 Hinweis. Das Programm erstellt für Dateien, deren Verarbeitung fehlgeschlagen ist, immer einen separaten Job.
Hinweis. Das Programm erstellt für Dateien, deren Verarbeitung fehlgeschlagen ist, immer einen separaten Job. Hinweis. Ein Unterordner darf erst dann umbenannt werden, um ihn an die Maske anzupassen, wenn alle erforderlichen Dateien in diesen Ordner kopiert wurden. Ansonsten kann es vorkommen, dass auf manche Dateien auch weiterhin nicht zugegriffen werden kann.
Hinweis. Ein Unterordner darf erst dann umbenannt werden, um ihn an die Maske anzupassen, wenn alle erforderlichen Dateien in diesen Ordner kopiert wurden. Ansonsten kann es vorkommen, dass auf manche Dateien auch weiterhin nicht zugegriffen werden kann. Hinweis. Enthält der Quellordner eine XML-Beschreibungsdatei, wird ein Job entsprechend dieser Beschreibung erstellt. Dateien, die nicht in der Beschreibung aufgeführt sind, werden entsprechend den Workflow-Einstellungen verarbeitet.
Hinweis. Enthält der Quellordner eine XML-Beschreibungsdatei, wird ein Job entsprechend dieser Beschreibung erstellt. Dateien, die nicht in der Beschreibung aufgeführt sind, werden entsprechend den Workflow-Einstellungen verarbeitet. Hinweis. Es können sich nicht mehr als 50 Jobs in der Warteschlange befinden. Wurde das Limit erreicht, verbleiben die neuen Dateien solange im Eingangsordner, bis sich die Warteschlange verringert.
Hinweis. Es können sich nicht mehr als 50 Jobs in der Warteschlange befinden. Wurde das Limit erreicht, verbleiben die neuen Dateien solange im Eingangsordner, bis sich die Warteschlange verringert.
Informationen über den Dateiauswahlfilter werden auf der Registerkarte Dateien verarbeiten angezeigt. Filter können eingerichtet werden durch Klicken auf Edit Filter....
Skript.... Ein Klick auf diese Schaltfläche öffnet das Dialogfeld Skripteditor, in dem Sie ein Skript für Ihr benutzerdefiniertes Bildimportszenario eingeben können.
Weitere Informationen
Dialogfeld "Workflow-Eigenschaften"
26.03.2024 13:49:48
 , um eine Verbindung herzustellen. Schlägt der Verbindungsversuch fehl, wird eine Meldung mit einem Fehlercode angezeigt.
, um eine Verbindung herzustellen. Schlägt der Verbindungsversuch fehl, wird eine Meldung mit einem Fehlercode angezeigt.