Dialogfeld "Bildverarbeitungsprofil"
Für den Zugriff auf dieses Dialogfeld klicken Sie entweder auf Neu... oder Bearbeiten... im Dialogfeld Bildverarbeitungsprofil-Manager. Wahlweise klicken Sie auf Bearbeiten... im Dialogfeld Erweiterte Verarbeitungseinstellungen.
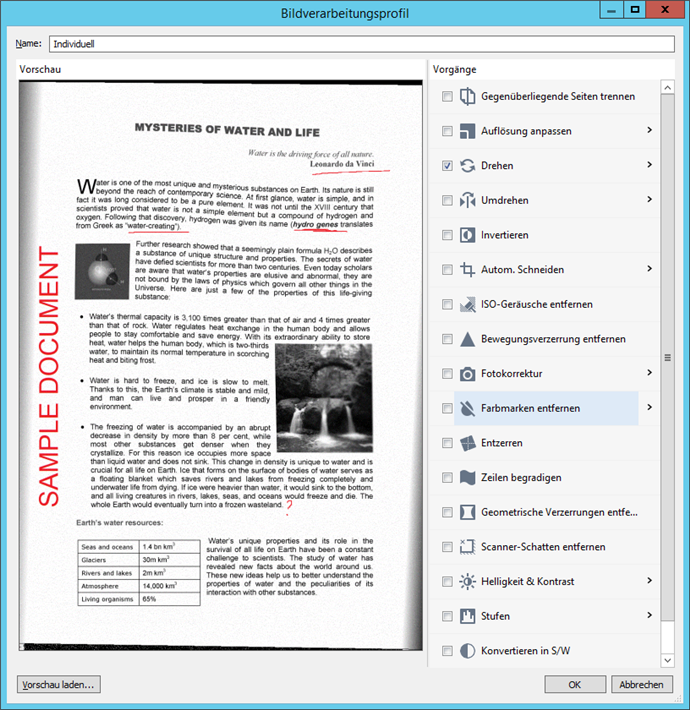
Geben Sie in das Feld Name einen Namen für ein neues Profil ein oder bearbeiten Sie den Namen eines vorhandenen Profils, mit Ausnahme vordefinierter Profile.
Im Fenster Operationen kann die entsprechende Bildverarbeitungsoption oder eine Kombination aus Optionen ausgewählt werden.
Im Fenster Vorschau wird das Ergebnis der Anwendung der ausgewählten Option(en) an einem Beispielbild angezeigt. Klicken Sie auf Vorschau laden..., um ein anderes Bild für das Sampling auszuwählen. Eine ausgewählte Option kann in der Vorschau deaktiviert werden.
| Option | Beschreibung |
| Gegenüberliegende Seiten trennen |
Unterteilt gegenüberliegende Seiten in zwei separate einzelne Seiten.
|
| Auflösung anpassen |
Korrigiert die Fotoauflösung. Ist diese Option aktiviert (standardmäßig), optimiert das Programm automatisch die Auflösung der Bilder für die Verarbeitung. Die neue Bildauflösung bleibt für die späteren Verarbeitungsphasen erhalten.
|
|
Drehen (drop-down list) |
Gibt die Drehung von Bildern bei der Vorverarbeitung an:
|
| Umdrehen |
Spiegelt ein Bild:
|
| Invertieren | Invertiert die Bildfarben. |
| Autom. Schneiden |
Bestimmt automatisch die Seitenränder eines Bildes und schneidet den Bereich mit den Daten zu, die extrahiert werden müssen. Es werden außerdem Verzerrungen korrigiert. Es enthält 3 verschiedene Modi:
|
| ISO-Geräusche entfernen | Unterdrückt digitales Rauschen in Bildern. |
| Bewegungsverzerrung entfernen | Korrigiert Unschärfen durch die Bewegung von Dokument oder Kamera/Scanner. |
| Fotokorrektur |
|
| Farbmarken entfernen |
Entfernt alle nicht grauen Markierungen aus einem Bild. Um manuell eine Markierungsfarbe auszuwählen, die entfernt werden soll (z. B. blaue Stempel entfernen und grüne Überschriften beibehalten), aktivieren Sie Nur Markierungen der angegebenen Farben entfernen und wählen die entsprechenden Farben aus. |
| Entzerren | Korrigiert Bildverzerrungen. Aktivieren Sie diese Option, um Verzerrungen in einem Bild automatisch zu korrigieren. |
| Zeilen begradigen | Korrigiert Zeilenverzerrungen, die beim Scannen teilweise gebogener Seiten auftreten können. |
| Geometrische Verzerrungen entfernen |
Korrigiert geometrische Verzerrungen.
|
| Scanner-Schatten entfernen | Entfernt Streifen, die gelegentlich beim Scannen eines Dokuments auftreten. |
| Helligkeit Kontrast |
Damit kann der Benutzer Helligkeit und Kontrast des Bildes anpassen. Manuell. Mit dieser Option kann der Benutzer manuell die Helligkeits- und Kontrast stufen mit Schiebereglern anpassen. Autom. Ebenen. Standardmäßig aktiviert. |
| Stufen |
Mit diesem Tool korrigieren Sie die Farbstufen des Bildes, indem Sie die Intensität von Schatten, Licht und Halbtönen ändern. Um den Bildkontrast zu erhöhen, bewegen Sie den rechten und den linken Schieberegler auf dem Histogramm der Eingangsgrade. Die Farbtonpalette zwischen den hellsten und dunkelsten Farben ist in 255 Stufen unterteilt. Der linke Schieberegler legt die Farbe fest, die als der schwärzeste Teil des Bildes festgelegt werden soll, und der rechte Schieberegler legt die Farbe fest, die als der weißeste Teil des Bildes festgelegt werden soll. Durch das Verschieben des mittleren Schiebereglers nach rechts wird das Bild dunkler, und durch das Verschieben nach links wird es aufgehellt. Bewegen Sie den Schieberegler für den Ausgangsgrad, um den Kontrast des Bildes zu reduzieren.
|
| Konvertieren in S/W | Konvertiert ein Bild in Schwarz-weiß. |
| Störungen entfernen |
Entfernt kleine Fremdelemente aus einem Bild. Die Größe der zu löschenden Elemente wird automatisch bestimmt, kann aber in den zusätzlichen Optionen geändert werden. Diese Funktion kann nur für Schwarz-Weiß-Bilder angewendet werden.
|
3/26/2024 1:49:48 PM
 Hinweis. Nach der Aufteilung werden beide Seiten einzeln verarbeitet, was bedeutet, dass sich die Anzahl der verbleibenden Seiten für eine Lizenz um 2 reduziert anstatt um 1.
Hinweis. Nach der Aufteilung werden beide Seiten einzeln verarbeitet, was bedeutet, dass sich die Anzahl der verbleibenden Seiten für eine Lizenz um 2 reduziert anstatt um 1.