Boîte de dialogue Profil de traitement d'images
Pour ouvrir cette boîte de dialogue, cliquez soit sur le bouton Nouveau... soit sur le bouton Modifier... dans la boîte de dialogue Gestionnaire de profils de traitement d'image. Sinon, vous pouvez cliquer sur le bouton Modifier... dans la boîte de dialogue Paramètres de traitement avancés.
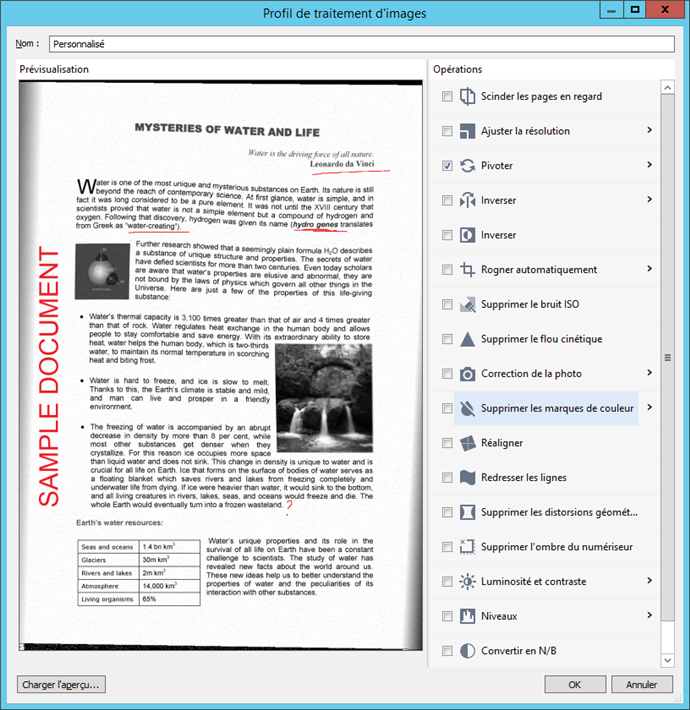
Utilisez la case Nom pour saisir le nom d'un nouveau profil ou modifier le nom d’un profil existant, à l’exception des profils prédéfinis.
Le volet Opérations permet de sélectionner l'option de traitement d'image ou la combinaison d'options appropriée.
Le volet Aperçu affiche le résultat de l’application de la ou des options sélectionnées à l'image modèle. Cliquez sur le bouton Charger l'aperçu... pour sélectionner une autre image à utiliser comme modèle. Une ou plusieurs des options sélectionnées peuvent être désactivées dans l'aperçu.
| Nom de l'option | Description de l'option |
| Scinder les pages en regard |
Divise les pages en regard en deux pages distinctes.
|
| Ajuster la résolution |
Corrige la résolution photo. Lorsque cette option est activée (par défaut), le programme optimise automatiquement la résolution des images pour le traitement. La nouvelle résolution d'image est conservée pour les étapes de traitement ultérieures.
|
|
Pivoter (liste déroulante) |
Spécifie le type de rotation que subira l'image lors du prétraitement :
|
| Inverser |
Met une image en miroir :
|
| Inverser | Inverse les couleurs de l’image. |
| Rogner automatiquement |
Détermine automatiquement les bordures de page sur une image et découpe la zone contenant les données à extraire. Corrige également le désalignement et les distorsions. Dispose de 3 modes :
|
| Supprimer le bruit ISO | Supprime le bruit numérique des images. |
| Supprimer le flou cinétique | Corrige le flou dû au mouvement du document ou de l'appareil photo/scanner. |
| Correction de la photo |
|
| Supprimer les marques de couleur |
Supprime tous les marquages non gris d'une image. Pour choisir manuellement une couleur de marquage à supprimer (par exemple, supprimer les cachets bleus et conserver les en-têtes verts), activez l'option Supprimer les marques des couleurs spécifiées uniquement et choisissez les couleurs concernées. |
| Réaligner | Corrige le désalignement de l’image. Activez cette option pour corriger automatiquement le désalignement dans une image. |
| Redresser les lignes | Corrige les déformations de ligne qui peuvent se produire lors de la numérisation de pages avec une courbure partielle. |
| Supprimer les distorsions géométriques |
Corrige les distorsions géométriques.
|
| Supprimer l'ombre du numériseur | Supprime les bandes qui se produisent parfois lors de la numérisation d'un document. |
| Luminosité et contraste |
Permet à l'utilisateur de régler la luminosité et le contraste de l'image. Manuel. Cette option permet à l'utilisateur de régler manuellement les niveaux de luminosité et de contraste à l'aide de curseurs. Niveaux automatiques. Activé par défaut. |
| Niveaux |
Cet outil vous permet d'ajuster les niveaux de couleur des images en modifiant l'intensité des ombres, de la lumière et des demi-tons. Pour augmenter le contraste d'une image, déplacez les curseurs de gauche et de droite sur L'histogramme de Niveaux d'entrées. La plage de couleurs du clair au sombre contient 255 incréments. Le curseur de gauche définit la couleur qui sera considérée comme étant la partie la plus noire de l'image et le curseur de droite définit la couleur qui sera considérée comme étant la partie la plus blanche de l'image. Déplacer le curseur du milieu vers la droite assombrira l'image et le déplacer vers la gauche l'éclaircira. Ajustez le niveau de sortie pour diminuer le contraste de l'image.
|
| Convertir en N/B | Convertit l'image en noir et blanc. |
| Nettoyer |
Supprime les petits éléments étrangers d'une image. La taille des éléments à supprimer est déterminée automatiquement, mais elle peut être modifiée dans les options complémentaires. Cette fonction ne peut être appliquée qu'aux images en noir et blanc.
|
3/26/2024 1:49:50 PM
 Note. Après avoir été dissociées, les deux pages seront traitées individuellement, ce qui signifie qu'au niveau de la licence, le nombre de pages restantes diminuera de 2 au lieu de 1.
Note. Après avoir été dissociées, les deux pages seront traitées individuellement, ce qui signifie qu'au niveau de la licence, le nombre de pages restantes diminuera de 2 au lieu de 1.