Boîte de dialogue PDF
Cette boîte de dialogue vous permet de spécifier les paramètres du format PDF.
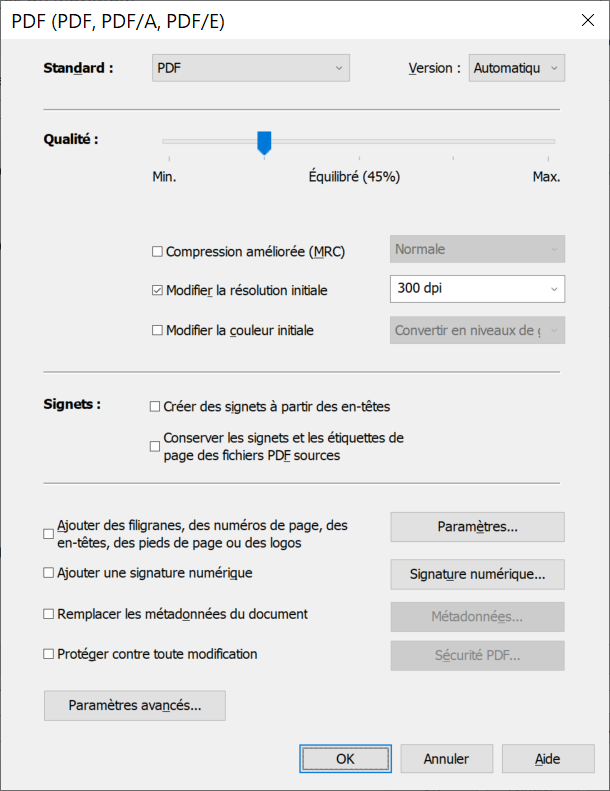
| Nom de l'option | Description de l'option |
|
Standard (liste déroulante) |
Vous pouvez sélectionner ici la norme à utiliser pour le fichier de sortie :
|
|
Version (liste déroulante) |
Vous pouvez sélectionner ici la version de PDF à utiliser pour le fichier de sortie (1.3, 1.4, 1.5, 1.6, 1.7, 2.0). Sélectionnez Automatique si vous souhaitez que le programme choisisse à votre place.
|
|
Qualité (curseur) |
Utilisez ce curseur pour sélectionner l'un des trois modes d'enregistrement d'image disponibles pour les documents PDF.
Après la sélection du mode d'enregistrement des images approprié, vous pouvez affiner manuellement les paramètres d'enregistrement de chaque image. Une nouvelle modification du mode d'enregistrement aura pour effet de réinitialiser ces paramètres. |
| Compression améliorée (MRC) |
Si cette option est sélectionnée, les images sont compressées à l'aide de la compression de contenu de trame mixte (MRC), qui, pour certaines images, est plus efficace que la méthode de compression JPEG généralement utilisée. Par exemple, la compression MRC est plus efficace dans le cas des images de bonne qualité avec un texte à fort contraste imprimé sur un arrière-plan uniforme. Utilisez la compression MRC pour obtenir des fichiers PDF plus petits. Vous avez le choix entre les modes MRC suivants :
|
|
Modifier la résolution initiale (liste déroulante) |
Définit la résolution des images (en dpi) dans le fichier PDF de sortie.
|
|
Modifier la couleur initiale (liste déroulante) |
Définit un mode couleur :
|
| Créer des signets à partir des en-têtes | Crée des signets à partir des en-têtes du texte du document. |
| Conserver les signets et les étiquettes de page des fichiers PDF sources | Transfère les signets et les étiquettes de page à partir du fichier PDF source. |
| Ajouter des filigranes, des numéros de page, des en-têtes, des pieds de page ou des logos | Activez cette option ou cliquez sur Paramètres... pour ouvrir la boîte de dialogue Ajouter des filigranes, numéros de page, etc.. |
| Ajouter une signature numérique | Activez cette option ou cliquez sur Signature numérique... pour ouvrir la Ajouter une signature numérique. |
| Remplacer les métadonnées du document |
Activez cette option pour ouvrir la boîte de dialogue Propriétés du document. Les propriétés spécifiées dans cette boîte de dialogue seront enregistrées dans les propriétés du document. Dans le même temps, les propriétés du document qui ne figurent pas dans la liste resteront inchangées. |
| Protéger contre toute modification |
Ouvre la boîte de dialogue Paramètres de sécurité du PDF, dans laquelle vous pouvez spécifier les mots de passe d'ouverture et d'autorisations de document pour votre document PDF ainsi qu'un niveau de cryptage. Le niveau de cryptage sélectionné est affiché sous le bouton Paramètres de sécurité PDF... |
| Paramètres avancés... | Cliquez sur le bouton pour ouvrir la boîte de dialogue Paramètres avancés. |
Voir aussi
3/26/2024 1:49:50 PM
 Note. Toutes les versions autres que Automatique spécifie la dernière version possible du format PDF. Ainsi, si vous sélectionnez par exemple la version 1.6, le fichier de sortie sera enregistré dans la version la plus ancienne du format prenant en charge toutes les fonctionnalités du document, mais cette version ne sera pas postérieure à 1.6.
Note. Toutes les versions autres que Automatique spécifie la dernière version possible du format PDF. Ainsi, si vous sélectionnez par exemple la version 1.6, le fichier de sortie sera enregistré dans la version la plus ancienne du format prenant en charge toutes les fonctionnalités du document, mais cette version ne sera pas postérieure à 1.6.