Cuadro de diálogo PDF
Este cuadro de diálogo permite especificar la configuración del formato PDF.
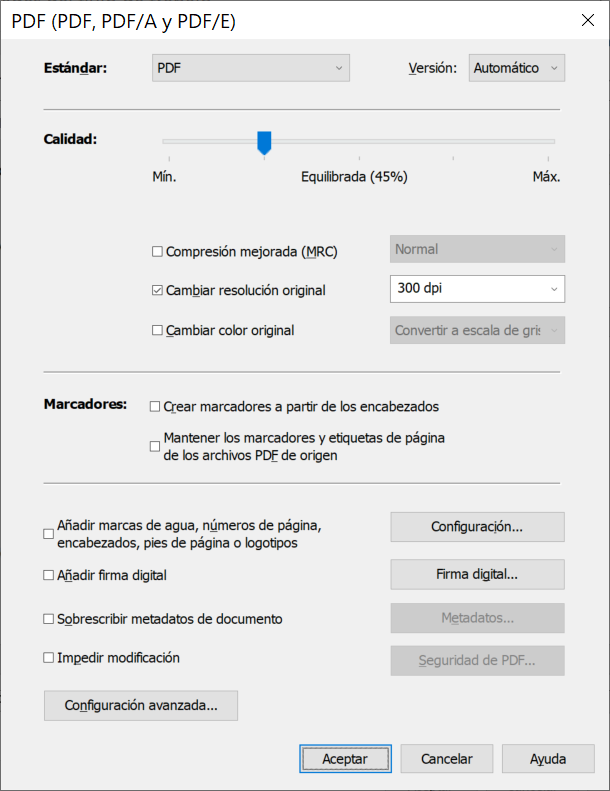
| Nombre de la opción | Descripción de la opción |
|
Estándar (lista desplegable) |
Aquí puede seleccionar el estándar que se usará para el archivo de salida:
|
|
Versión (lista desplegable) |
Aquí puede seleccionar la versión de PDF que se usará para el archivo de salida (1.3, 1.4, 1.5, 1.6 o 1.7, 2.0). Seleccione Automático si quiere que el programa elija por usted.
|
|
Calidad (control deslizante) |
Utilice este control deslizante para seleccionar uno de los tres modos disponibles para guardar imágenes de documentos PDF.
Tras seleccionar un modo adecuado para guardar imágenes, puede ajustar manualmente la configuración para guardar de cada imagen por separado. Si cambia de nuevo el modo para guardar, se restablecerá esta configuración. |
| Compresión mejorada (MRC) |
Si se selecciona esta opción, las imágenes se comprimirán usando la tecnología de contenido ráster mixto (MRC), que funciona mejor con algunas imágenes que el método de compresión JPEG usado habitualmente. Por ejemplo, MRC funciona mejor en imágenes de buena calidad con texto de alto contraste impreso sobre un fondo uniforme. Use la compresión MRC para producir archivos PDF más pequeños. Puede elegir entre los siguientes modos MRC:
|
|
Cambiar resolución original (lista desplegable) |
Establece la resolución de las imágenes (en ppp) del archivo PDF de salida.
|
|
Cambiar color original (lista desplegable) |
Establece un modo de color:
|
| Crear marcadores a partir de los encabezados | Crea marcadores a partir de los títulos del texto del documento. |
| Mantener los marcadores y etiquetas de página de los archivos PDF de origen | Transfiere marcadores y etiquetas de página del archivo PDF de origen. |
| Añadir marcas de agua, números de página, encabezados, pies de página o logotipos | Habilite esta opción o haga clic en Configuración... para abrir el cuadro de diálogo Añadir marcas de agua, números de página, etc.. |
| Añadir firma digital | Habilite esta opción o haga clic en Firma digital... para abrir el cuadro de diálogo Añadir firma digital. |
| Sobrescribir metadatos de documento |
Active esta opción para abrir el cuadro de diálogo Propiedades del documento. Las propiedades que se especifiquen en este cuadro de diálogo quedarán registradas en las propiedades del documento. Al mismo tiempo, las propiedades del documento que no figuren en la lista no sufrirán cambios. |
| Impedir modificación |
Abre el cuadro de diálogo Configuración de seguridad de PDF, donde puede especificar contraseñas para abrir documentos y para permisos con relación a su documento PDF, así como un nivel de cifrado. El nivel de cifrado que seleccione se muestra debajo del botón «Configuración de seguridad PDF…». |
| Configuración avanzada... | Haga clic en el botón para abrir el cuadro de diálogo Configuración avanzada. |
Consulte también:
26.03.2024 13:49:49
 Nota. Todos los elementos distintos de Automático especifican la última versión posible del formato PDF. Por lo tanto, si, por ejemplo, selecciona la versión 1.6, el archivo de salida se guardará con la primera versión del formato que sea compatible con todas las características del documento, pero esta versión no será posterior a la 1.6.
Nota. Todos los elementos distintos de Automático especifican la última versión posible del formato PDF. Por lo tanto, si, por ejemplo, selecciona la versión 1.6, el archivo de salida se guardará con la primera versión del formato que sea compatible con todas las características del documento, pero esta versión no será posterior a la 1.6.