Cuadro de diálogo: Perfil de procesamiento de imágenes
Para acceder a este cuadro de diálogo, haga clic en los botones Nuevo… o Editar… del cuadro de diálogo Administrador de perfiles de procesamiento de imágenes. También puede hacer clic en el botón Editar… del cuadro de diálogo Configuración avanzada de procesamiento.
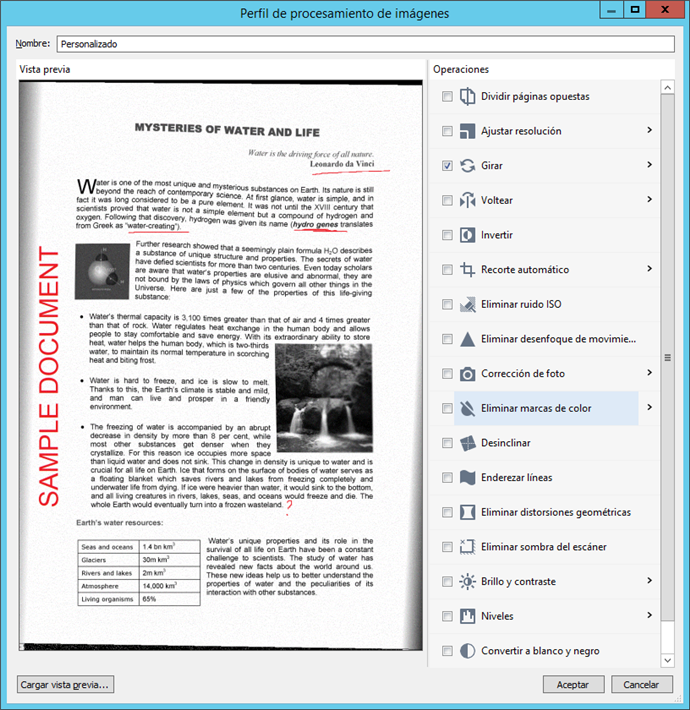
Utilice el cuadro Nombre para asignar un nombre a un nuevo perfil o editar el de uno ya existente, salvo en el caso de perfiles predefinidos.
El panel Operaciones se utiliza para seleccionar la opción o combinación de opciones correspondiente de procesamiento de imágenes.
En el panel Vista previa se visualiza el resultado de aplicar las opciones seleccionadas a una imagen de muestra. Haga clic en el botón Cargar vista previa… para seleccionar otra imagen de muestra. Las opciones seleccionadas pueden desactivarse en la vista previa.
| Nombre de la opción | Descripción de la opción |
| Dividir páginas opuestas |
Divide páginas opuestas en dos páginas sencillas independientes.
|
| Ajustar resolución |
Corrige la resolución de las fotos. Cuando esta opción está activada (de forma predeterminada), el programa optimiza automáticamente la resolución de las imágenes para el procesamiento. La nueva resolución de imagen se mantiene para fases posteriores del procesamiento.
|
|
Girar (lista desplegable) |
Especifica el tipo de rotación que se realizará en la imagen durante el procesamiento previo:
|
| Voltear |
Refleja una imagen:
|
| Invertir | Invierte los colores de la imagen. |
| Recorte automático |
Determina automáticamente los bordes de página de una imagen y recorta el área que contiene los datos que deben extraerse. También corrige la inclinación y las distorsiones. Tiene tres modos diferentes:
|
| Eliminar ruido ISO | Elimina el ruido digital de imágenes. |
| Eliminar desenfoque de movimiento | Corrige el desenfoque provocado por el movimiento del documento de la cámara o el escáner. |
| Corrección de foto |
|
| Eliminar marcas de color |
y elimina todo el marcado que no sea gris. Para elegir manualmente el color de marcado que desea eliminar (por ejemplo, eliminar las marcas azules y mantener los encabezados verdes), habilite Eliminar marcas de colores específicos solamente y elija los colores correspondientes. |
| Desinclinar | Corrige la inclinación de la imagen. Habilite esta opción para corregir automáticamente la inclinación de una imagen. |
| Enderezar líneas | Corrige las distorsiones de líneas que pueden producirse al digitalizar páginas parcialmente curvadas. |
| Eliminar distorsiones geométricas |
Corrige las distorsiones geométricas.
|
| Eliminar sombra del escáner | Elimina las rayas que aparecen en ocasiones al digitalizar un documento. |
| Brillo y contraste |
Permite al usuario ajustar el brillo y contraste de una imagen. Manual. Esta opción permite al usuario ajustar manualmente los niveles de Brillo y Contraste usando controles deslizantes. Niveles automáticos. Opción habilitada de manera predeterminada. |
| Niveles |
Esta herramienta le permite ajustar los niveles de color de las imágenes cambiando la intensidad de las sombras, la luz y los semitonos. Para aumentar el contraste de una imagen, desplace los controles deslizantes izquierdo y derecho del histograma Niveles de entrada. La gama de colores del más oscuro al más claro se divide en 255 incrementos. El control deslizante izquierdo establece el color que se considerará la parte más oscura de la imagen, mientras que el derecho establece el color que se considerará la parte más clara. Si desplaza el control deslizante central hacia la derecha, oscurecerá la imagen; si lo desplaza hacia la izquierda, la aclarará. Ajuste el control deslizante de nivel de salida para reducir el contraste de la imagen.
|
| Convertir a blanco y negro | Convierte una imagen a blanco y negro. |
| Refinar |
Elimina de la imagen elementos extraños pequeños. Aunque el tamaño de los elementos que se eliminarán se determina automáticamente, puede modificarse en las opciones adicionales. Esta función solo puede aplicarse a imágenes en blanco y negro.
|
3/26/2024 1:49:49 PM
 Nota. Una vez divididas, ambas páginas se procesarán por separado, es decir, el número de páginas restantes de una licencia se reducirá en dos, no en una.
Nota. Una vez divididas, ambas páginas se procesarán por separado, es decir, el número de páginas restantes de una licencia se reducirá en dos, no en una.