Dialogfeld "PDF"
In diesem Dialogfeld können Sie Einstellungen im PDF-Format festlegen.
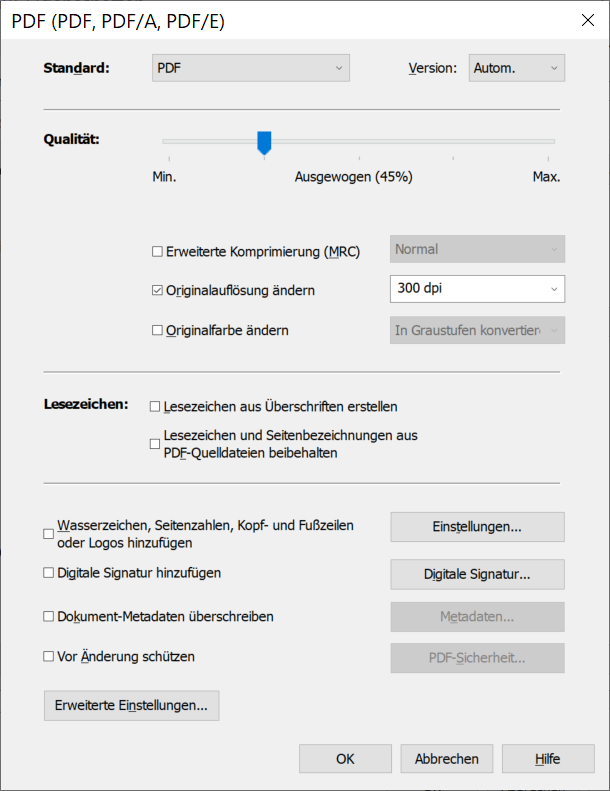
| Name der Option | Beschreibung der Option |
|
Standard (Dropdownliste) |
Hier können Sie die Verwendung des Standards für die Ausgabedatei auswählen:
|
|
Version (Dropdownliste) |
Hier wählen Sie die für die Ausgabedatei zu verwendende PDF-Version (1.3, 1.4, 1.5, 1.6, 1.7, 2.0). Wählen Sie Autom., wenn das Programm die Auswahl für Sie treffen soll.
|
|
(Schieberegler) |
Verwenden Sie diesen Schieberegler, um einen der drei verfügbaren Bildspeichermodi für PDF-Dokumente auszuwählen.
Nach der Auswahl eines geeigneten Bildspeicherungsmodus können die einzelnen Bildspeicherungseinstellungen manuell abgestimmt werden. Durch die erneute Änderung des Speicherungsmodus werden diese Einstellungen zurückgesetzt. |
| Erweiterte Komprimierung (MRC) |
Ist diese Option aktiviert, werden die Bilder mithilfe der Mixed Raster Content (MRC)-Komprimierung komprimiert, die bei manchen Bildern besser funktioniert als die im Allgemeinen verwendete JPEG-Komprimierung. Beispielsweise funktioniert MRC besser bei Bildern in guter Qualität mit kontrastreichem Text, der auf einheitlichem Hintergrund gedruckt ist. Verwenden Sie die MRC-Komprimierung, um kleinere PDF-Dateien zu produzieren. Folgende MRC-Modi sind verfügbar:
|
|
Originalauflösung ändern (Dropdownliste) |
Legt die Auflösung von Bildern (in dpi) in PDF-Ausgabedateien fest.
|
|
Originalfarbe ändern (Dropdownliste) |
Festlegen eines Farbmodus:
|
| Lesezeichen aus Überschriften erstellen | Erstellt Lesezeichen aus den Überschriften im Dokumenttext. |
| Lesezeichen und Seitenbezeichnungen aus PDF-Quelldateien beibehalten | Überträgt Lesezeichen und Seitenbezeichnungen aus der PDF-Quelldatei. |
| Wasserzeichen, Seitenzahlen, Kopf- und Fußzeilen oder Logos hinzufügen | Aktivieren Sie diese Option oder klicken Sie auf Einstellungen..., um das Dialogfeld Wasserzeichen, Seitenzahlen usw. hinzufügen zu öffnen. |
| Digitale Signatur hinzufügen | Aktivieren Sie diese Option oder klicken Sie auf Digitale Signatur..., um das Dialogfeld Digitale Signatur hinzufügen zu öffnen. |
| Dokument-Metadaten überschreiben |
Aktivieren Sie diese Option, um das Dialogfeld Dokumenteigenschaftenzu öffnen. Die in diesem Dialogfeld festgelegten Eigenschaften werden in den Dokumenteigenschaften aufgezeichnet. Gleichzeitig bleiben die Dokumenteigenschaften unverändert, die sich nicht in der Liste befinden. |
| Vor Änderung schützen |
Öffnet das Dialogfeld PDF-Sicherheitseinstellungen , in dem Sie Kennwörter zum Öffnen von Dokumenten und Berechtigungskennwörter sowie Verschlüsselungsstufen für PDF-Dokumente angeben können. Die ausgewählte Verschlüsselungsstufe wird unterhalb der Schaltfläche PDF-Sicherheitseinstellungen... angezeigt. |
| Erweiterte Einstellungen... | Klicken Sie auf die Schaltfläche, um das Dialogfenster Erweiterte Einstellungen zu öffnen. |
Weitere Informationen
3/26/2024 1:49:48 PM
 Hinweis. Alle Elemente außer Autom. geben die aktuellste mögliche Version des PDF-Formats an. Wählen Sie beispielsweise Version 1.6 aus, wird die Ausgabedatei in der frühesten Version des Formats gespeichert, das alle Funktionen des Dokuments unterstützt. Diese Version wird jedoch nicht aktueller sein als 1.6.
Hinweis. Alle Elemente außer Autom. geben die aktuellste mögliche Version des PDF-Formats an. Wählen Sie beispielsweise Version 1.6 aus, wird die Ausgabedatei in der frühesten Version des Formats gespeichert, das alle Funktionen des Dokuments unterstützt. Diese Version wird jedoch nicht aktueller sein als 1.6.